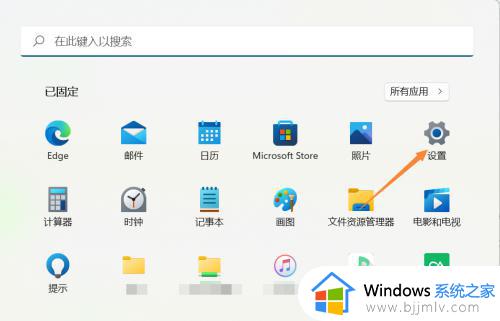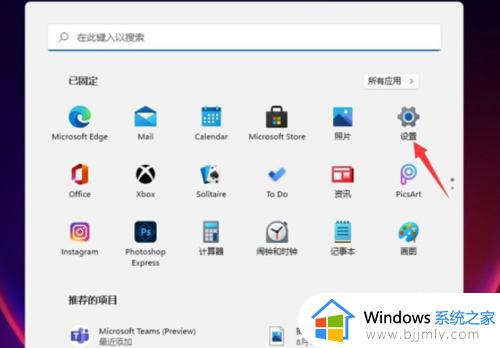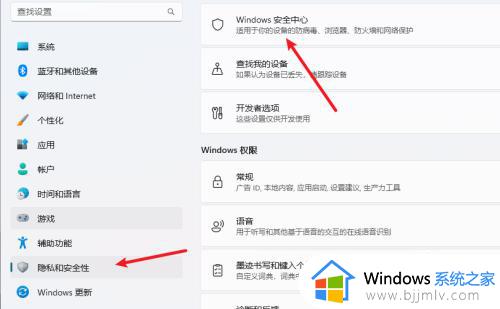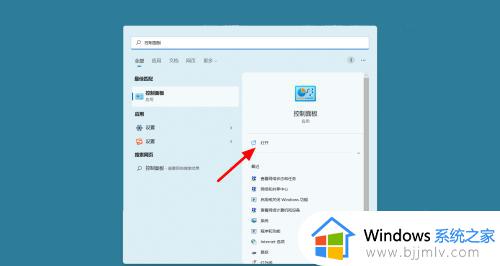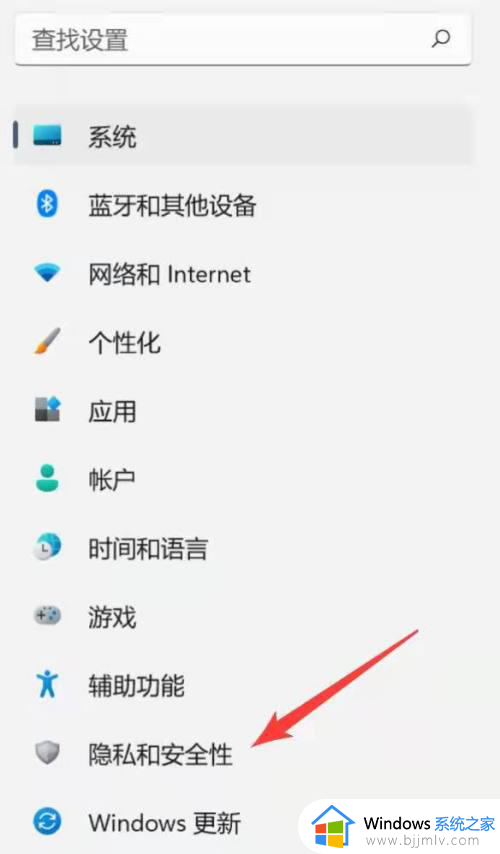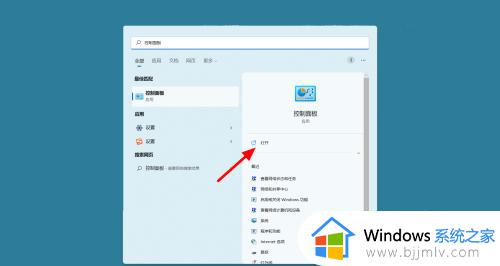windows11怎么关掉防火墙 windows11电脑防火墙在哪里关闭
更新时间:2023-03-01 09:59:35作者:runxin
如今大多用户也都开始将自己电脑升级到windows11系统来进行操作,当然对于系统中默认开启的防火墙功能,有些用户在选择给windows11电脑安装其它杀毒软件的情况下可以选择将其关闭,那么windows11电脑防火墙在哪里关闭呢?今天小编就带来windows11关掉防火墙设置方法。
具体方法:
1、首先在任务栏中找到开始菜单,点击进入,如图所示:
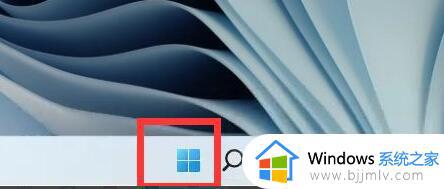
2、打开开始菜单后在其中找到“设置”。如图所示:
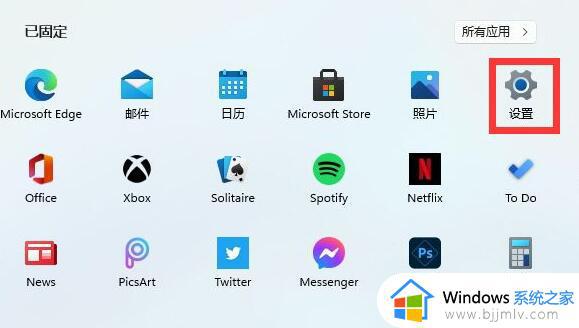
3、在设置界面的上方直接搜索“defender”,打开搜索结果中的防火墙。如图所示:
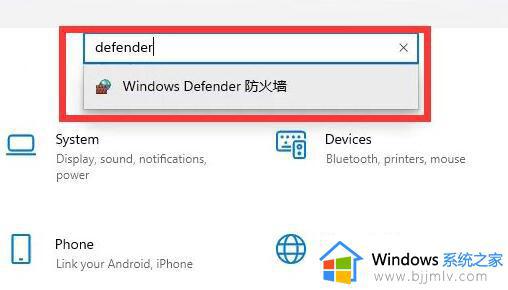
4、点击界面左侧的“启用或关闭windows defender防火墙”。如图所示:
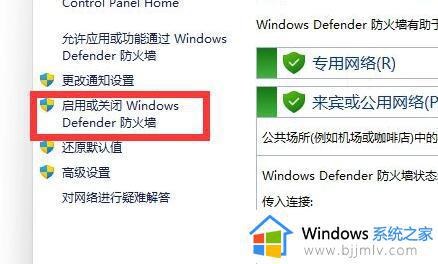
5、然后在专用和共用网络设置中,分别勾选最下方的“关闭windows defender防火墙”,再确定保存即可。如图所示:
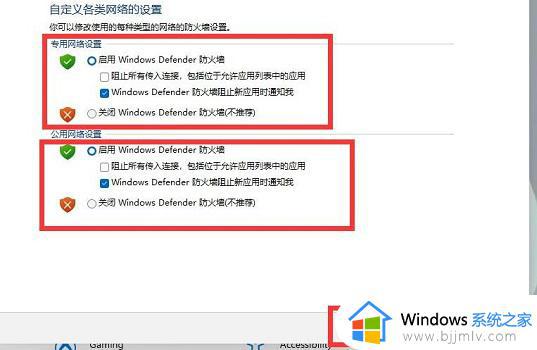
以上就是小编给大家讲解的windows11关掉防火墙设置方法了,如果有不了解的用户就可以按照小编的方法来进行操作了,相信是可以帮助到一些新用户的。