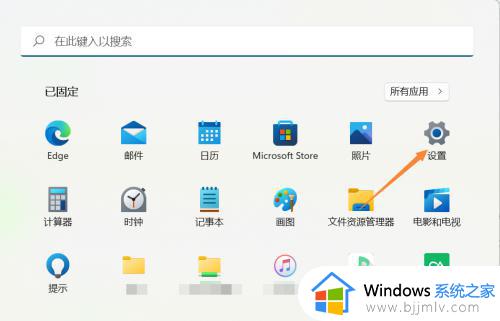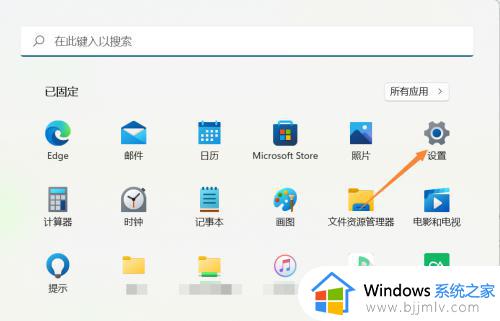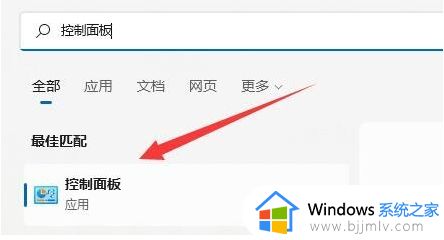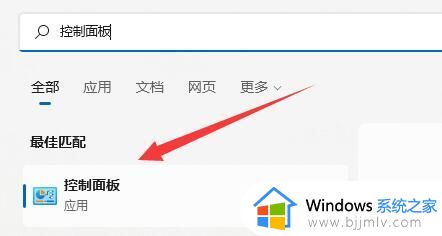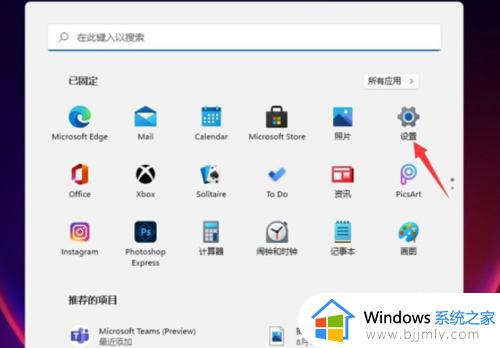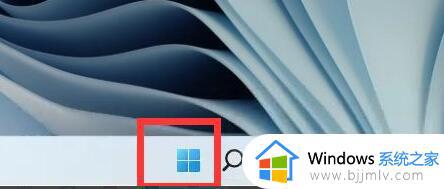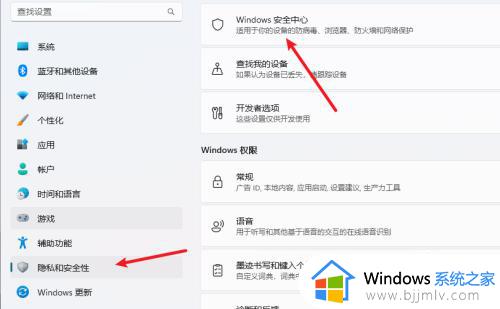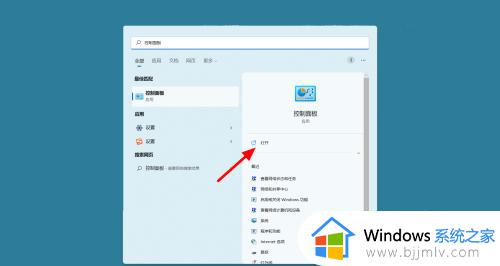windows11防火墙点击不了怎么办 windows11防火墙点击没反应修复方法
在日常运行windows11电脑的过程中,有些用户可能会因为系统自带防火墙开启的缘故,导致用户在windows11系统上下载的文件被拦截,因此想要对防火墙进行设置时却总是点击没反应,对此windows11防火墙点击不了怎么办呢?以下就是有关windows11防火墙点击没反应修复方法。
具体方法:
1、首先,按 Win 键,或点击下方的Windows开始图标,在顶部搜索,并点击打开控制面板应用;
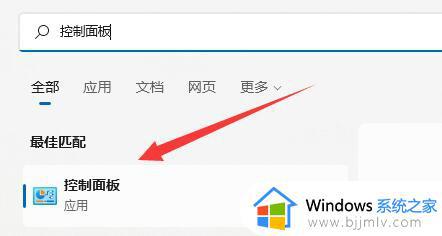
2、控制面板应用窗口,找到点击点击其中的Windows Defender 防火墙;
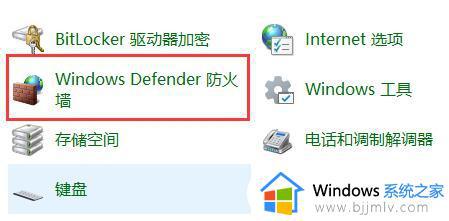
3、进入后,左侧边栏,点击高级设置就可以打开了;
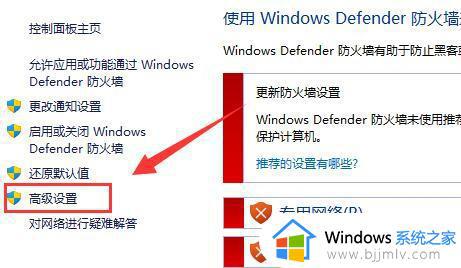
方法二:
1、以上方法打不开,可以按 Win + X 组合键,或右键开始图标,打开运行;

2、运行窗口,输入 mmc 命令,按确定或回车打开;
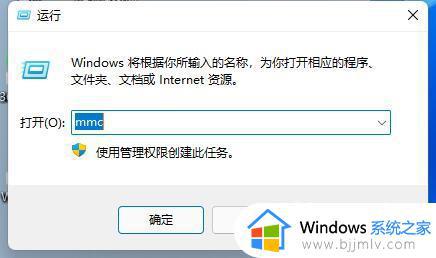
3、控制台窗口,左上角点击文件,打开的下拉项中,选择添加/删除管理单元;
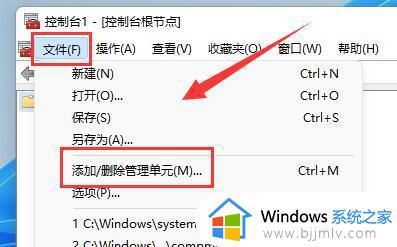
4、选择高级安全Windows Defender,然后点击添加;
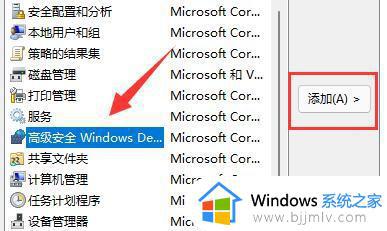
5、选择计算机窗口,点击本地计算机,再点击完成;
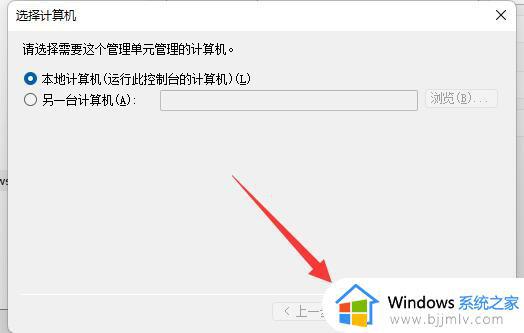
6、添加完成后,点击下方确定,就可以了;
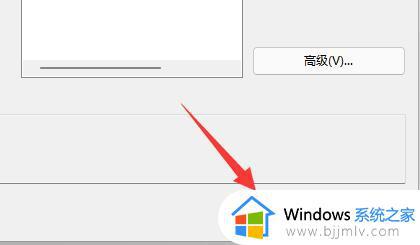
上述就是小编给大家讲解的windows11防火墙点击没反应修复方法了,有遇到相同问题的用户可参考本文中介绍的步骤来进行修复,希望能够对大家有所帮助。