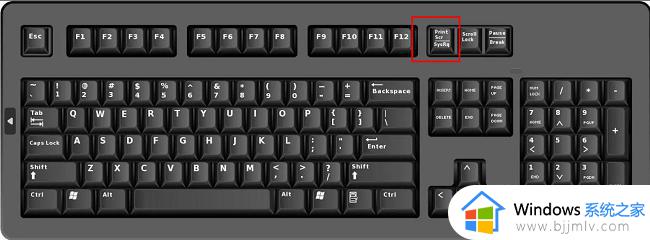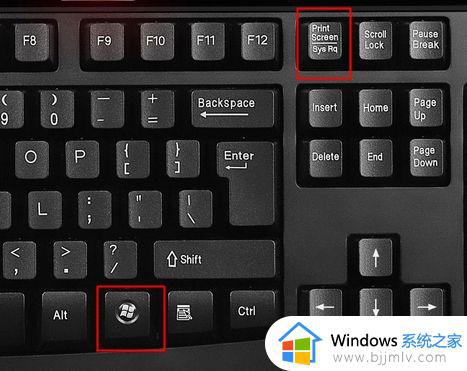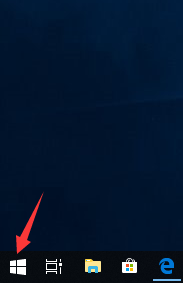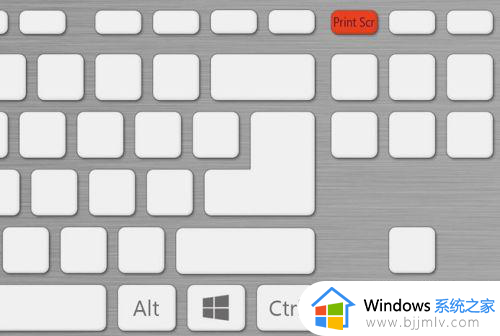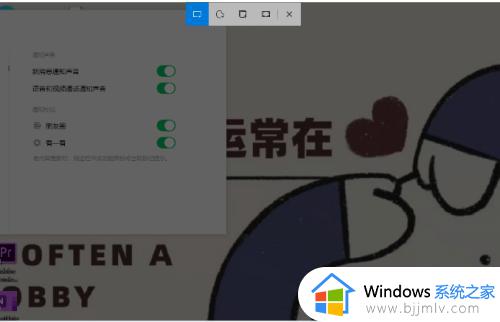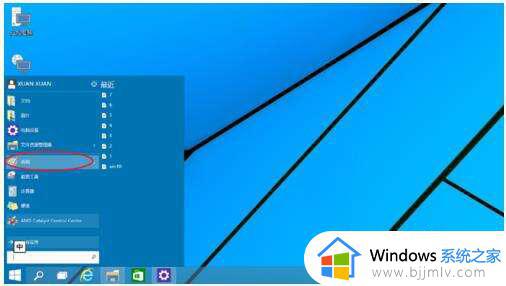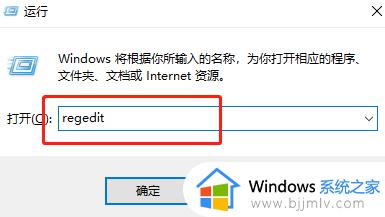电脑截屏怎么截图win10 win10电脑如何截屏截图
很多用户在日常使用win10电脑的时候,也经常会用到浏览器来进行搜索相关网站,因此也会难免会遇到网页中自己感兴趣的内容,这时小伙伴可以通过win10系统自带截图工具进行画面截取,也不需要保存网址占用内容,可是win10电脑截屏怎么截图呢?接下来小编就带来win10电脑如何截屏截图,一起来看看吧。
具体方法如下:
方法一:全屏截图
1、按下键盘上的【Print Screen SysRq】按键,不同的键盘位置不一样,请仔细查找,一般在键盘右侧区域,再使用【Ctrl+V】粘贴,就可以获取全屏截图了,画质非常清晰。
台式机键盘位置

笔记本键盘位置
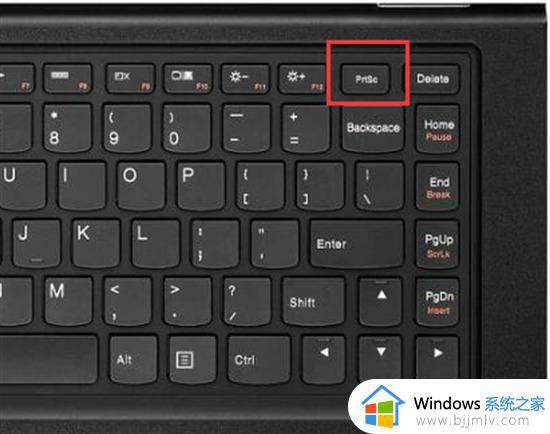
方法二:截图工具
1、点击搜索输入“截图工具”,点击打开;
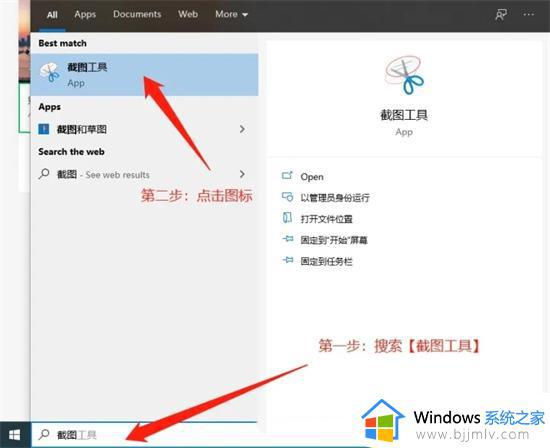
2、启动截图工具后,单击“新建”按钮,在下拉菜单中选择截图模式,有“任意格式截图”、“矩形截图”、“窗口截图”和“全屏幕截图”四种可选模式,可根 据需求任选一种模式。如果选择“任意格式截图”或“矩形截图”,则需要按住鼠标左键,通过拖动鼠标选取合适的区域,然后放开鼠标左键完成截图;如果选择 “窗口截图”,单击需要截取的窗口,就可以将窗口图像截取下来;如果选择了“全屏截图”,系统会自动截取当前屏幕全屏图像;
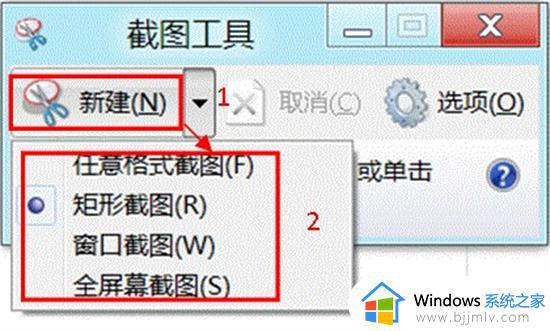
3、截取屏幕图像后,单击“保存截图”按钮,可以将截图保存到本地硬盘;单击“复制”按钮图像会暂时存放在系统剪贴板里,可以粘贴到office等文件 中;单击“发送截图”按钮,则可以将截取的屏幕图像通过电子邮件发送出去;单击“笔”和“荧光笔”可以在图片上添加标注;用“橡皮擦”可以擦去错误的标 注。
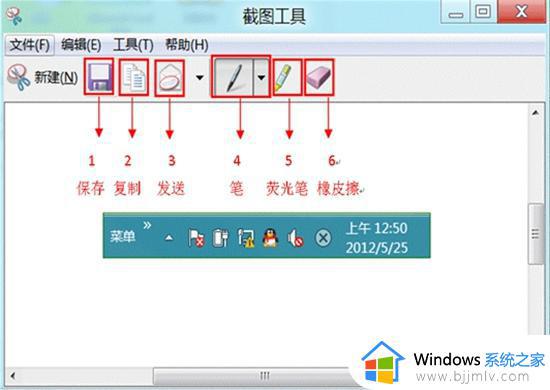
方法三:截图快捷键
通用截图快捷键:【Windows】+【Shift】+【S】组合键
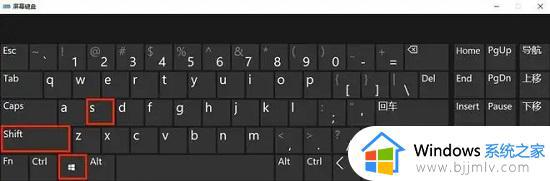
在电脑任何想要截图的画面,按一下Windows+Shift+S组合键,就可以随意截图电脑屏幕,然后到可粘贴图片的窗口,右击粘贴即可。
方法四:网页长截图
大部分浏览器都可以,打开想截图的页面,按下F12键,再按【Ctrl+Shift+P】,最后粘贴“>Capture full size screenshot”这串代码,全页面截图就下载好了。
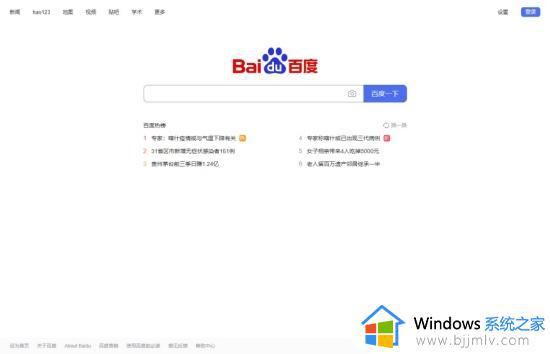
方法五:截图与草图
使用【Win+W】快捷键,可以打开电脑的草图白板工具栏,选择【全屏截图】功能,就可以快速截取全屏,并且导入到截图与草图画板里,可以对截图进行绘画标注和裁剪处理。

以上就是小编给大家分享的关于win10电脑如何截屏截图全部内容了,有遇到过相同问题的用户就可以根据小编的步骤进行操作了,希望能够对大家有所帮助。