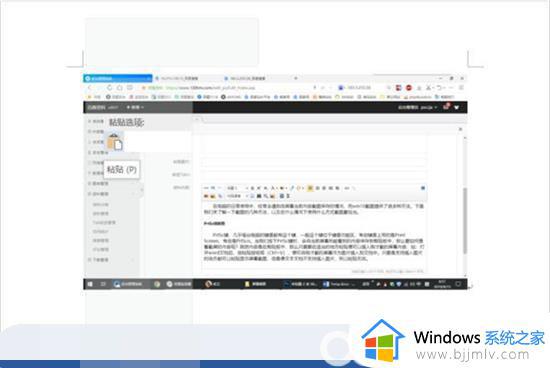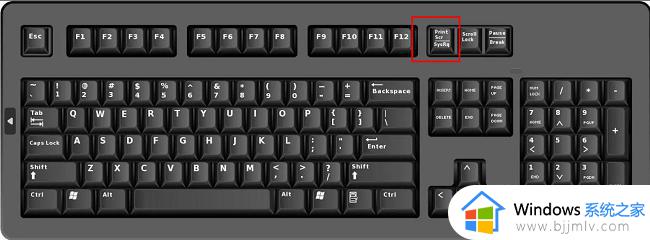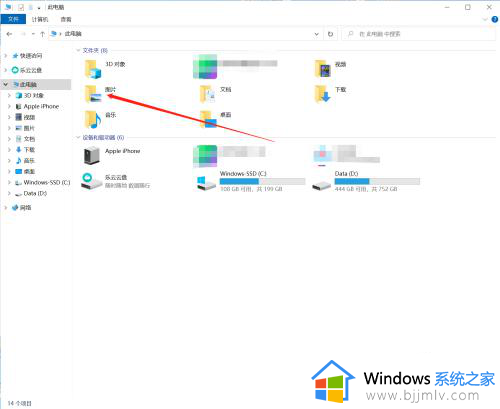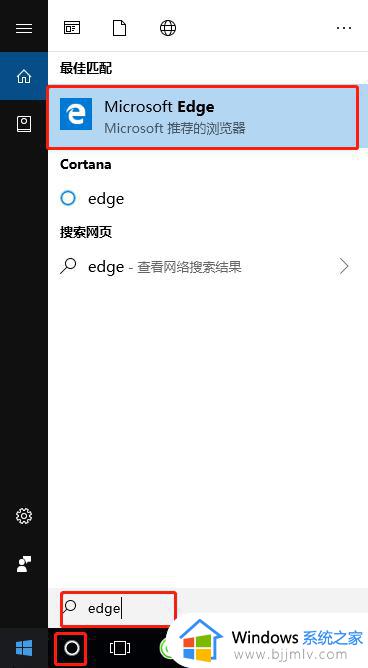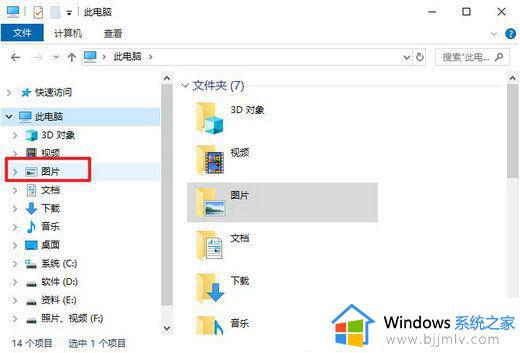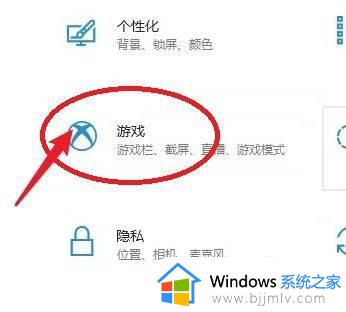window10如何截屏 电脑windows10怎么截屏
截屏是平时很多人使用电脑时经常会用到的一个操作,然而仍然有不少window10系统用户并不知道如何截屏,其实操作付那个发有很多,可以通过自带截图工具或者第三方截图工具快捷键来进行操作,为了帮助到大家,本文这就给大家介绍一下电脑windows10截屏的几种方法吧。
方法1:将截图粘贴到任何照片编辑器
1、这第一个屏幕截图的方法是使用真实的内置键盘快捷键,您可以捕捉整个屏幕,然后这些内容粘贴到任何照片编辑程序。
只需按下键盘上的Print Screen
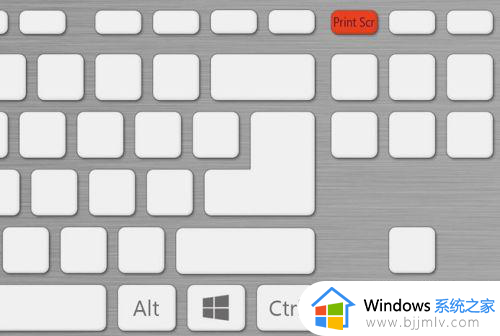
2、第二选择,如果你只是想捕捉到前台窗口,只需要按alt+print screen。
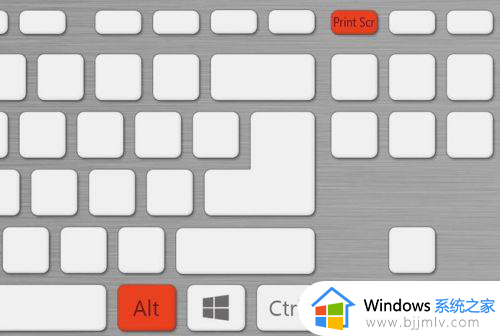
3、如果你没有安装图片编辑器,只需按键盘上的Windows键,然后输入“画图”,打开内置的图片编辑器。
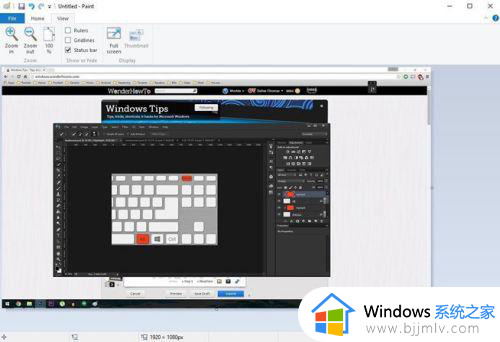
方法2:直接将一个截屏保存为文件
你可以直接在屏幕截图保存为一个文件,而无需将其粘贴到图片编辑器。
只需要按键盘上的window键,然后按print screen键。
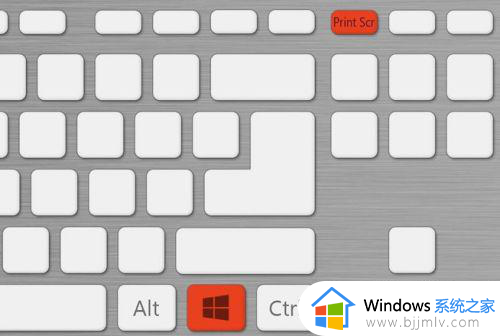
要查看此图像,在Windows资源管理器的图片库,打开“屏幕截图”文件夹。
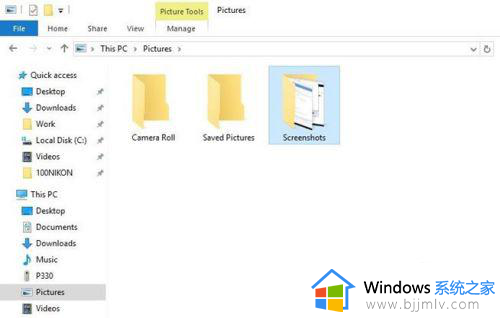
方法3:使用Windows 10的屏幕录制工具
Windows 10有一个很酷屏幕录像工具,你可以通过按Windows + G随时弹出。从这里截图非常简单,只需点击中间的相机图标。
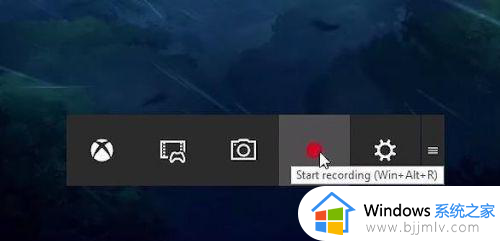
方法4:使用第三方应用
windows10有一个免费的截图程序GreenShot,非常好用,首先下载这个程序,然后启用它。
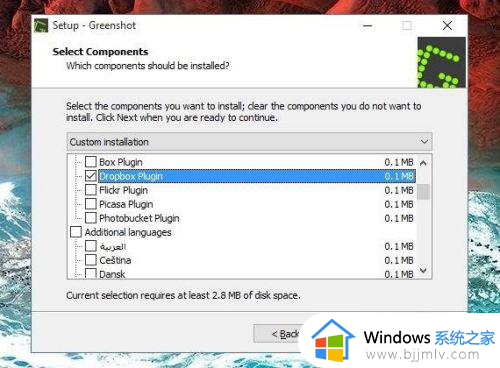
从这里,展开通知栏在屏幕和底部右下角右键点击Greenshot图标查看更多选项。如果你愿意,你可以点击“首选项”项调整几个键设置。
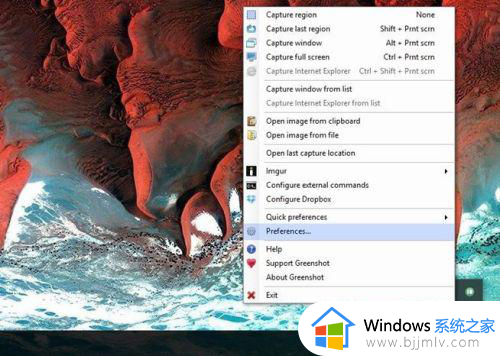
这里的选项包括设置自定义快捷键,选择默认的文件夹用于保存截图的功能,并自动上传截图到云中,
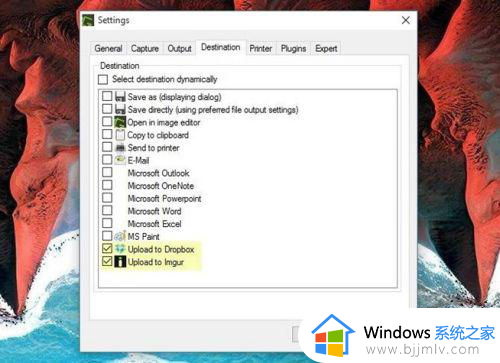
以上给大家介绍的就是window10的几种截屏方式,如果你有需要的话,可以参考上述任意一种方法来进行截屏,相信能够对大家有帮助。