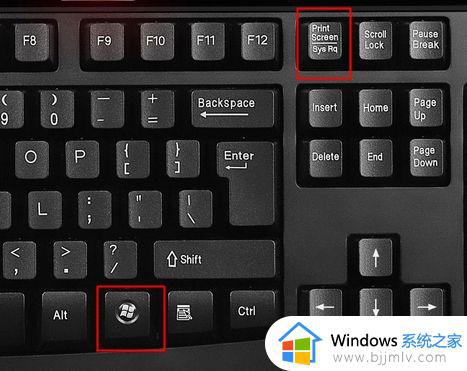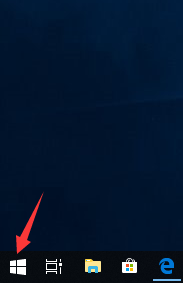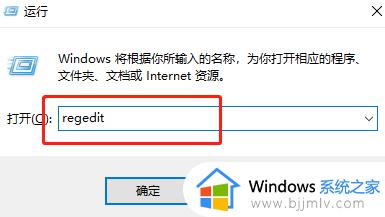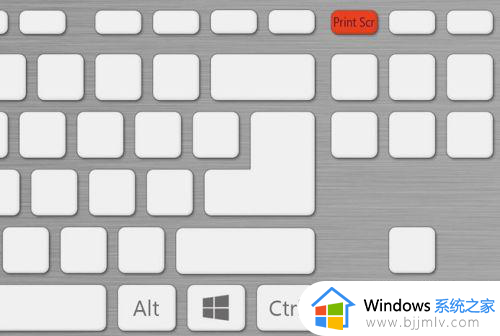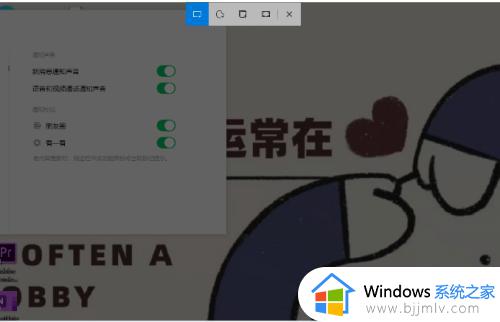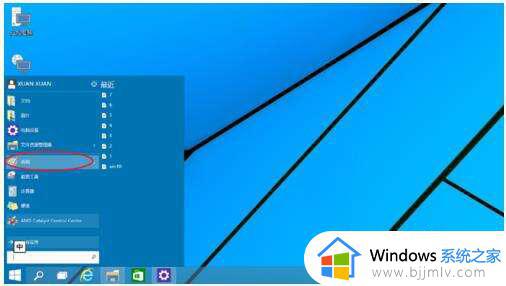电脑上如何截图截屏win10 win10电脑怎么截屏截图
每当用户在使用win10电脑玩游戏的时候,偶尔也会遇到一些精彩的游戏操作场景,因此可以通过win10系统自带的截图快捷键进行画面截取,可是至今依旧有很多用户都不了解电脑的截图方法,对此win10电脑上如何截图截屏呢?在文本中小编就给大家介绍一下win10电脑怎么截屏截图,一起来了解下吧。
具体方法如下:
方法一:printscreen截屏
台式电脑或者笔记本电脑键盘右上角都会有一个printscreen键,按下这个键可以快速进行截图,这个键会把电脑当前屏幕的状态进行截屏,然后自动添加到剪贴板,Ctrl+v可以直接保存到桌面。
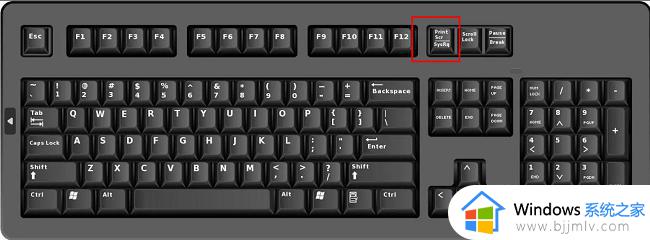
方法二:alt+printscreen截屏
这个截屏比方法一截屏截的更加精准,这个截取的是当前正在活跃的窗口,比如你正在使用微信聊天,按下alt+prtsc就可以直接截取微信聊天窗口。
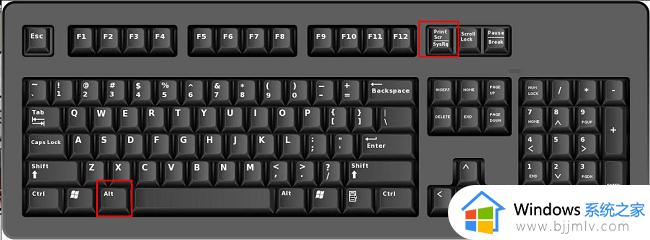
方法三:win+shift+s系统截屏
这个截屏方式是电脑系统自身的截图方式,按下快捷键的同时就可以直接截图了,截图之后可以进入系统的截图界面进行图片的编辑,然后使用Ctrl+v进行粘贴。

方法四:使用屏幕截图工具截图
我们还可以使用通知屏幕中的“屏幕截图”工具按钮截图。
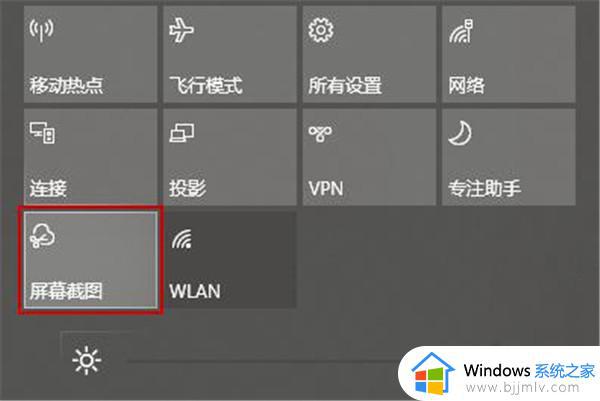
点击打开【通知屏幕】中的【屏幕截图】后,在屏幕上方会出现屏幕截图工具栏,工具栏中分别有矩形截图、任意形状截图、窗口截图、全屏幕截图几个按钮。点击相应的按钮可以进相应的截图操作。任意形状截图可以通过鼠标拖动选选择不规则的区域截图。
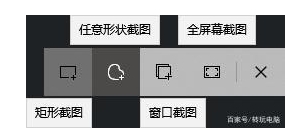
方法五:使用Xbox Game Bar截图
如果使用win+alt+prtsc三键组合截图,则是将活动窗口截图并保存到【视频】【捕获】里面。
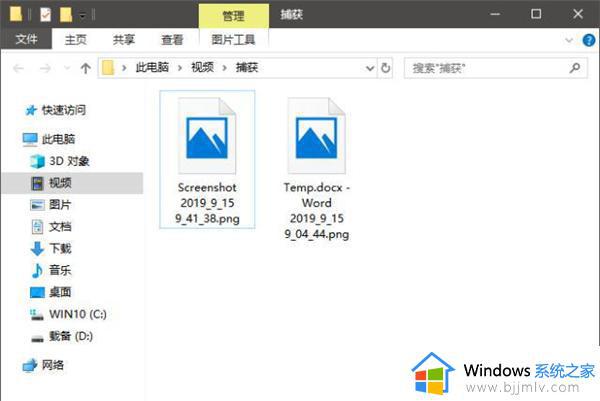
综上所述就是小编告诉大家的有关win10电脑怎么截屏截图完整内容了,还有不清楚的用户就可以参考一下小编的步骤进行操作,希望本文能够对大家有所帮助。