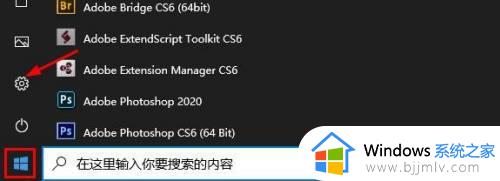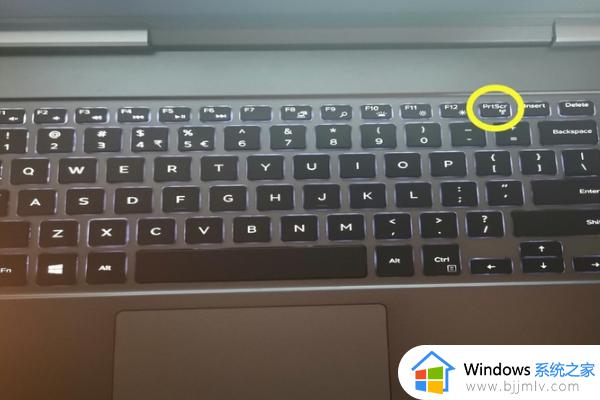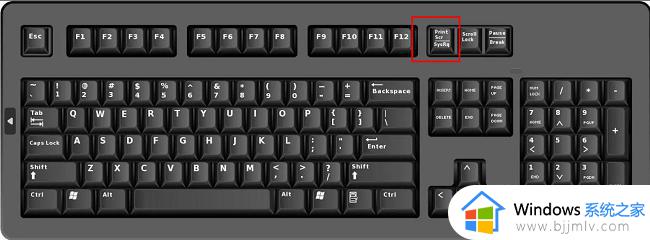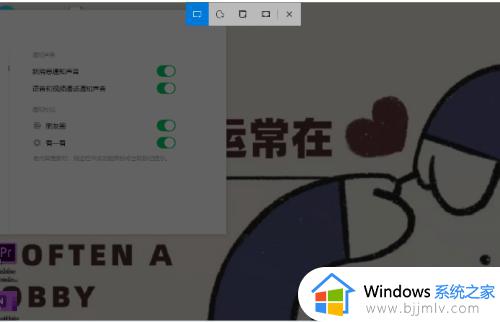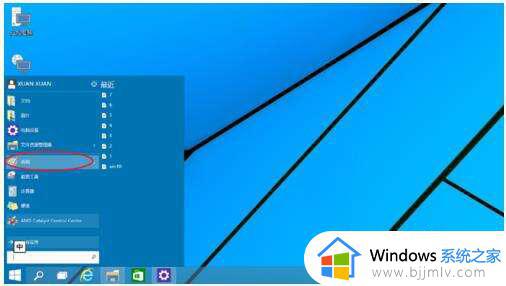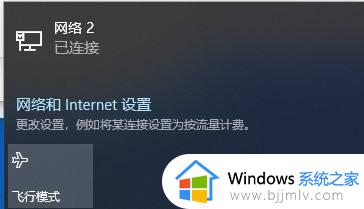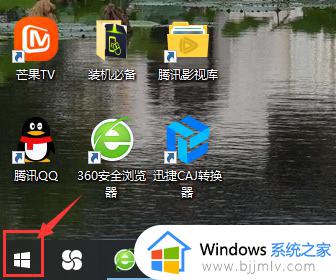win10笔记本电脑截图怎么截 笔记本win10电脑如何截图
更新时间:2022-12-28 10:35:44作者:runxin
我们在日常使用win10笔记本电脑的过程中,浏览网页时难免会遇到一些自己感兴趣的内容,这时想要通过win10系统自带的截图工具进行页面截取却不知道如何截图,对此win10笔记本电脑截图怎么截呢?其实方法很简单,接下来小编就来告诉大家笔记本win10电脑截图设置方法。
具体方法:
1.桌面点击开始按钮,如下图所示
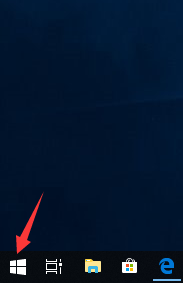
2.开始菜单点击设置,如下图所示
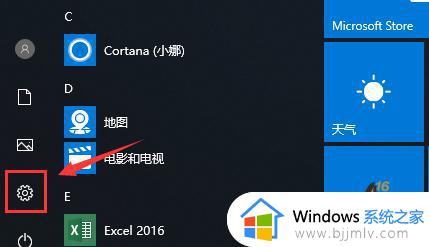
3.设置面板下拉到底,如下图所示
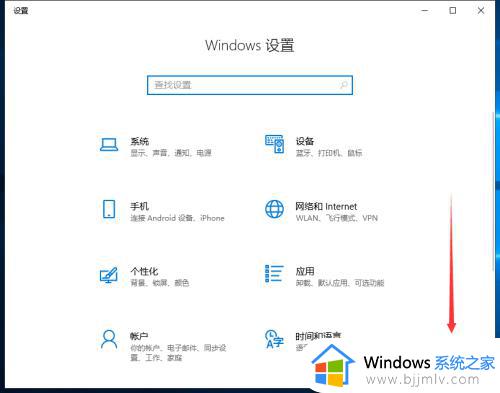
4.点击轻松使用,如下图所示
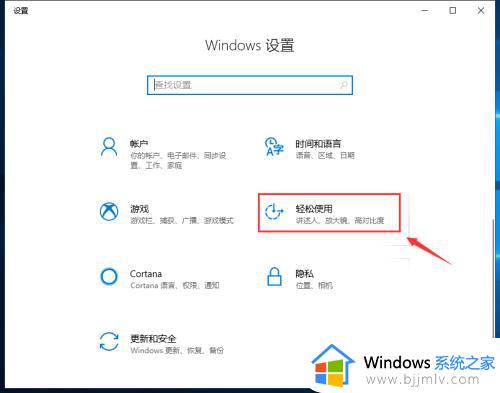
5.轻松使用界面拉左侧的菜单栏,点击键盘。如下图所示
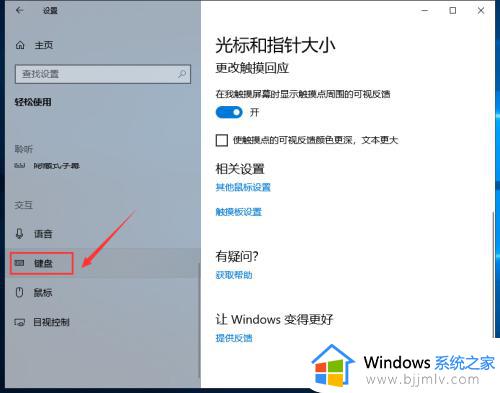
6.键盘界面找到截图快捷按键,如下图所示
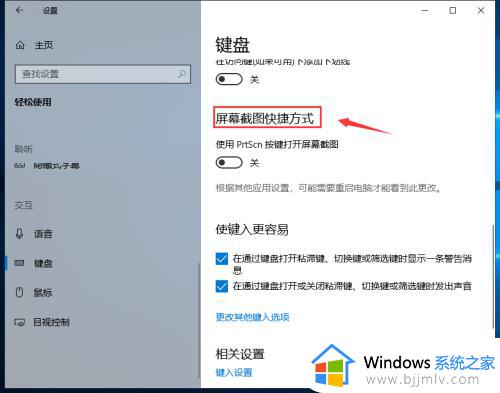
7.将使用prtscn键截图下面的开关打开,如下图所示
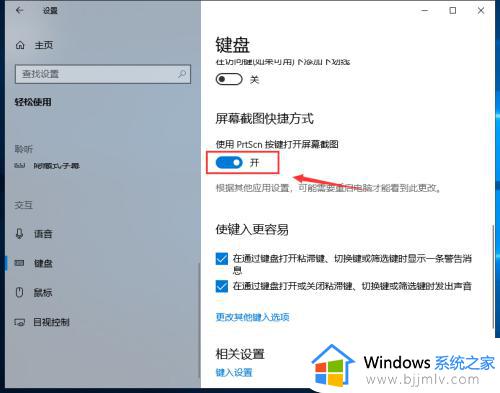
8.按一下键盘上的prtscn键。出现截图菜单了,如下图所示
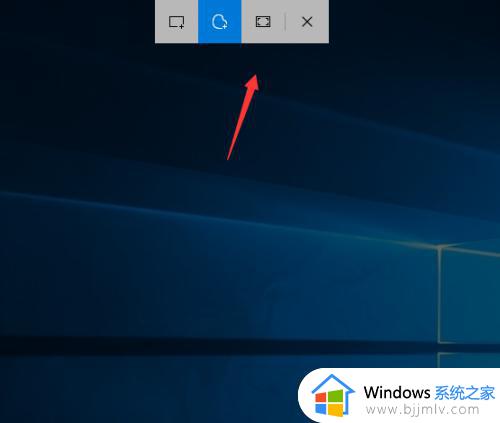
以上就是小编给大家带来的一篇笔记本win10电脑截图设置方法了,有需要的用户就可以根据小编的步骤进行操作了,希望能够对大家有所帮助。