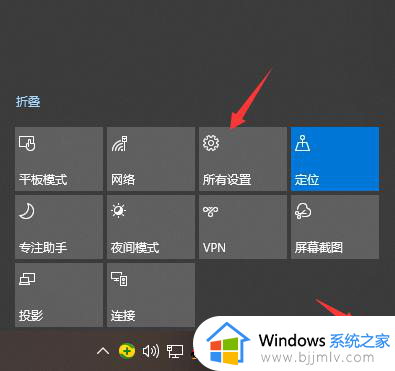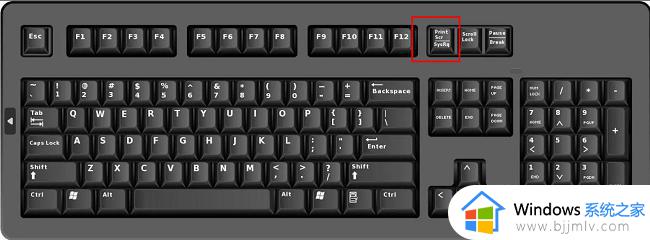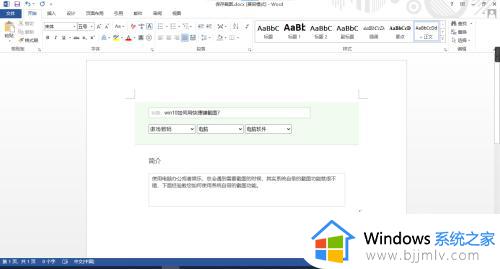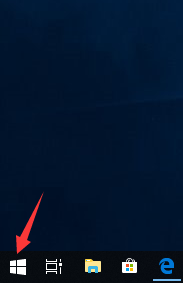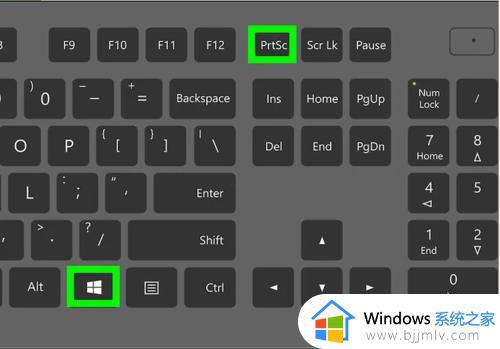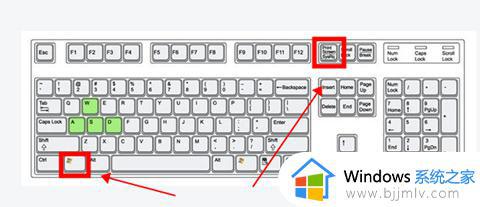win10电脑怎么任意截图 win10电脑如何自由截图
在我们的日常生活和工作中,我们大家在使用win10操作系统的时候难免会有一些疑问,就比如说最近有小伙伴在使用win10操作系统的时候想要知道怎么容易截图,很多小伙伴都不知道怎么操作,那么win10电脑怎么任意截图呢?接下来小编就教给大家win10电脑如何自由截图,一起来看看吧,希望可以帮助到大家。
具体方法:
方法一、win10系统全屏截图快捷键工具
首先,就是全屏截图的方法:按下键盘上的Print ScSysRq键,也就是windows系统的截屏快捷键,这时候整个屏幕已经被截屏,截屏文件保存在了系统剪切板里,然后在win10系统的桌面上,点击左下角的“开始”,在弹出的开始菜单中选择画图。
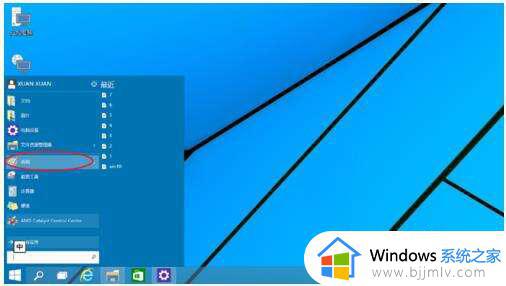
然后在画图中粘贴,这样截屏就会出现在画图中。然后单击“文件”——”另存为“,选择存储格式、保存位置、名称,截图保存完毕。

方法二、win10系统自由任意截图工具
刚才说的printScr快捷键——画图截图法主要针对全屏截图,那么当我们只需要截屏一小部分的时候要如何做?
别急,win10系统已经自带了截图工具。在win10系统桌面,单击“开始”,选择剪刀形状的“截图工具”,单击它。
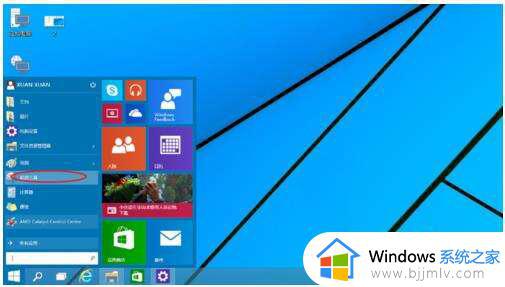
如果在开始菜单里找不到的话就可以在小娜搜索里搜索截图工具,就会出来,觉得可以将截图工具固定到开始里。
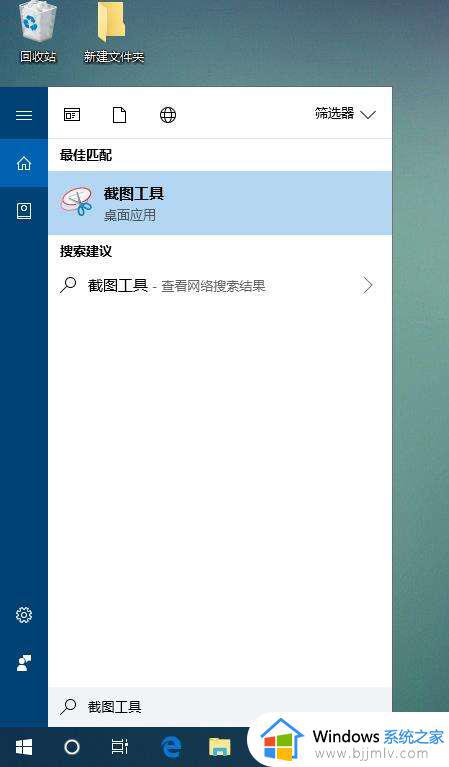
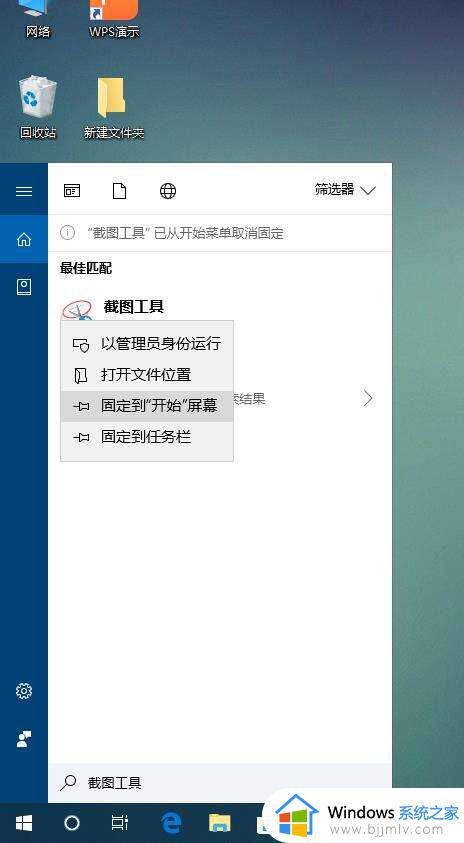
之后屏幕出现了截图工具的界面,单击“新建”后面的小倒三角,选择其中的矩形截图。
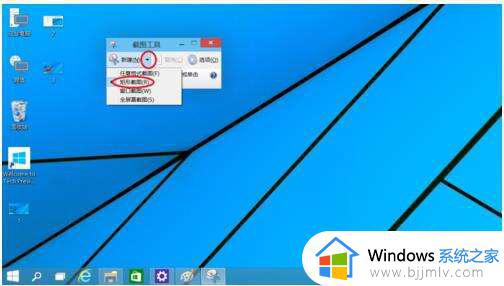
然后进入截图模式后,在屏幕上你想截取的位置描画出一个矩形之后。松开鼠标左键,这时候你截取的矩形范围的屏幕就会自动保存在截图工具的面板上,如下图。点击“文件”——“另存为”保存你的截图。
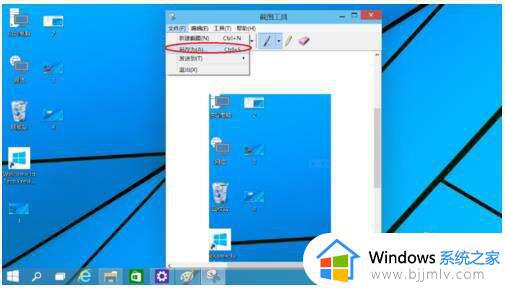
当然,你也可以使用截图工具中的其他截图选项,如下图就是使用其中的“任意格式截图”截屏的结果。
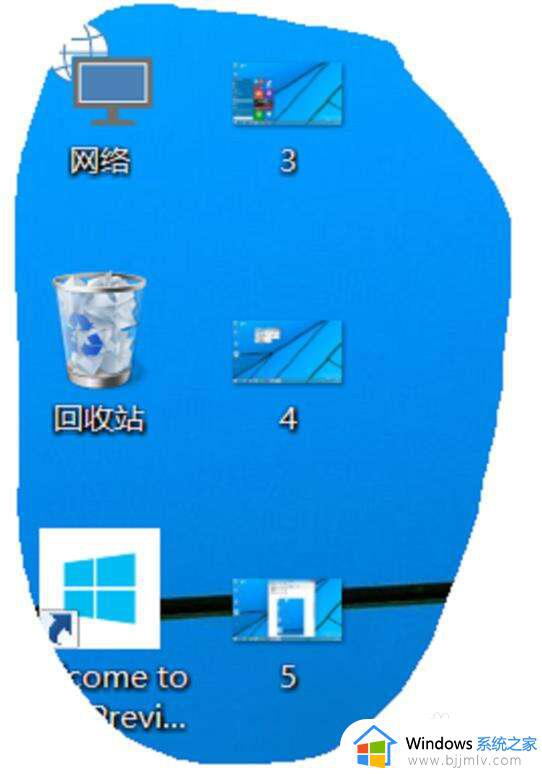
以上全部内容就是小编带给大家的win10电脑自由截图方法详细内容分享啦,小伙伴们如果你们有需要的话就快跟着小编一起操作吧,希望本文可以让你学到win10怎么任意截图。