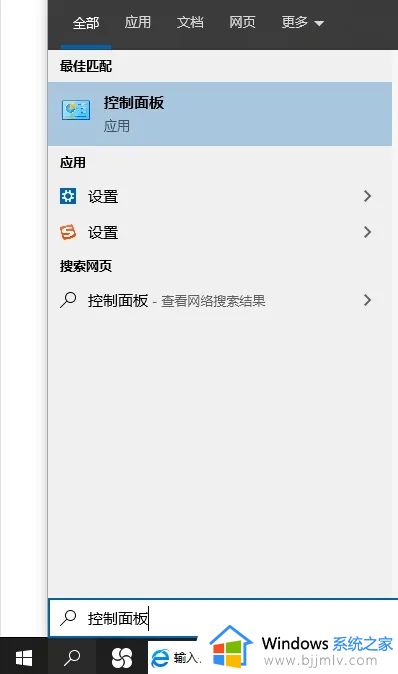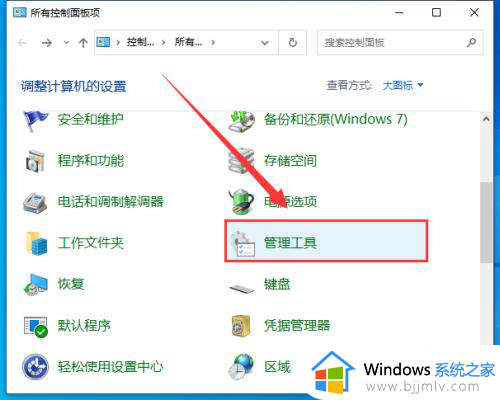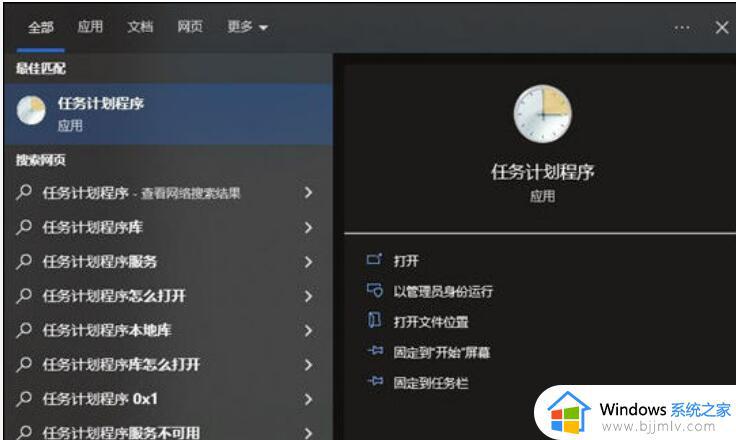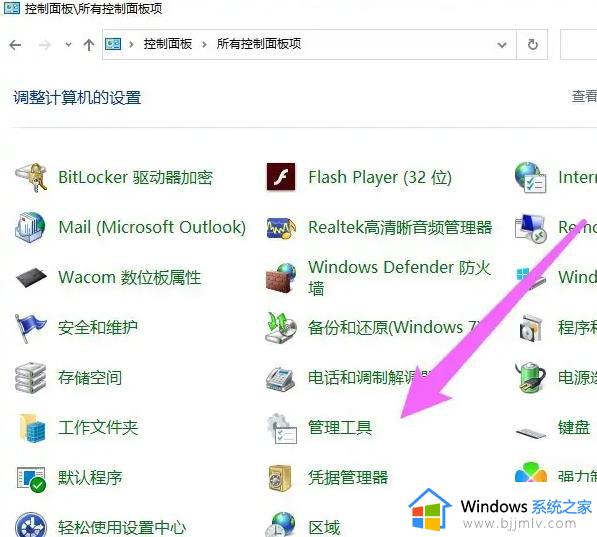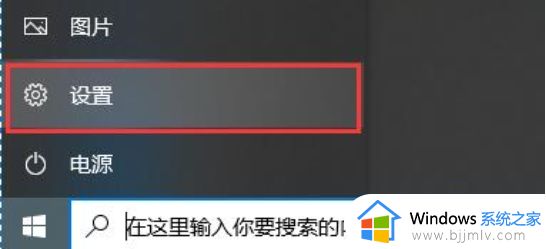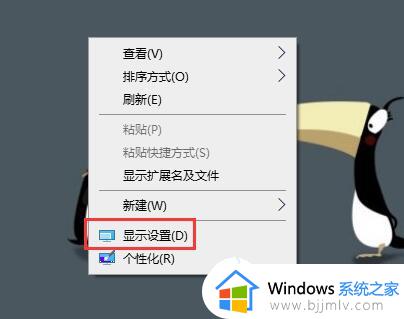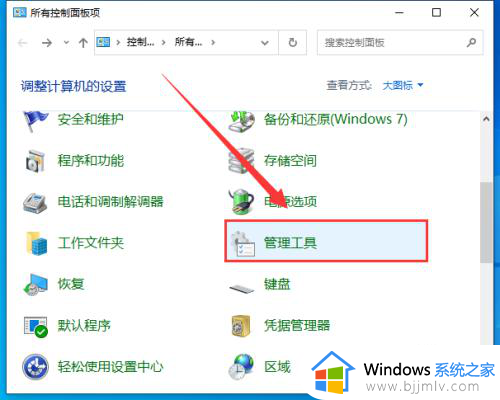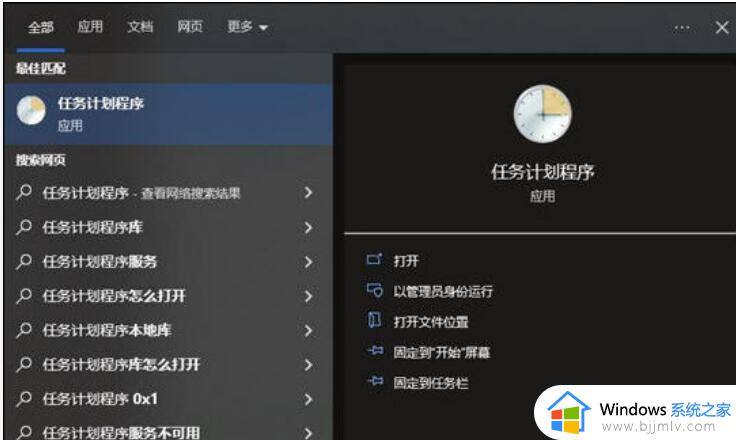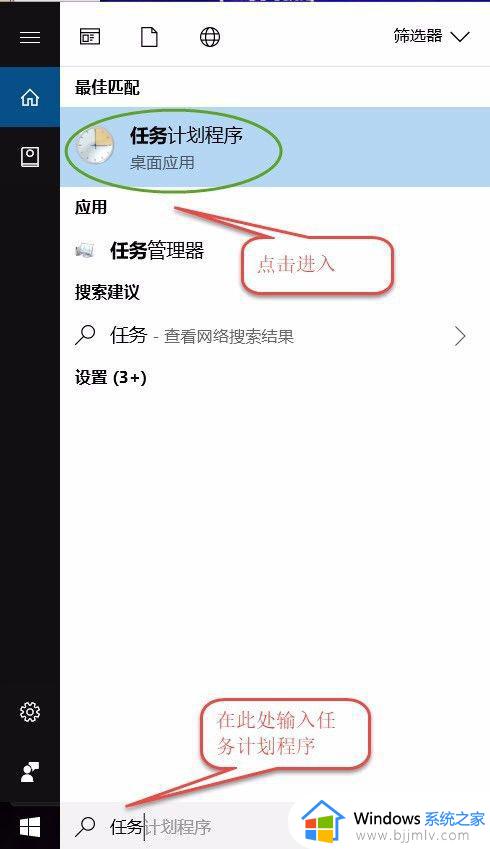win10自动关机时间设置在哪里 如何设置win10自动关机时间
很多用户在使用win10电脑办公的时候,经常也会在固定的下班时间选择将电脑关机,从而降低硬件性能的损耗,当然有些用户也会出现忘记将win10电脑关机的情况,因此也需要通过自动关机命令设置来防止类似问题出现,那么win10自动关机时间设置在哪里呢?以下就是有关如何设置win10自动关机时间,一起来了解下吧。
具体方法如下:
方法一:
1、首先,打开计算机的搜索功能,在其中搜索并打开“任务计划程序”;
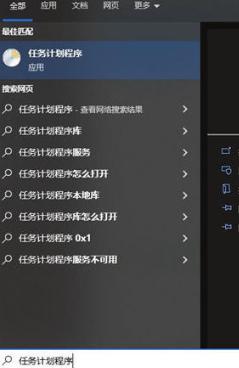
2、点击“计划任务程序库”,然后点击右侧的“创建基本任务”选项;
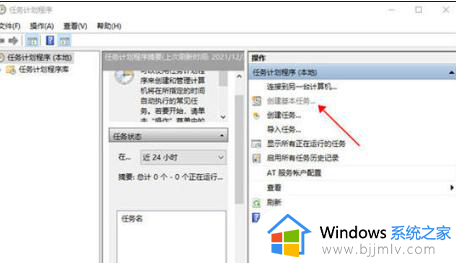
3、为任务命名,选择一个便于记忆的名称,然后点击“下一步”;
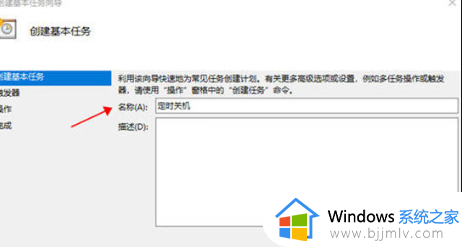
4、选择任务运行的频率为每天,并点击“下一步”;
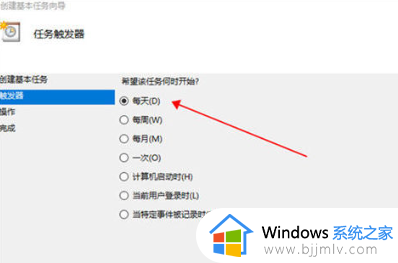
5、设置开始运行的时间,即要执行命令的时间,可以立即执行,所以将其设置为关机时间;
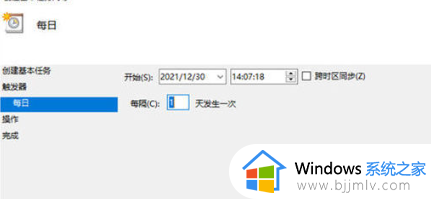
6、在“执行操作”选项中选择“启动程序”,因为我们需要执行命令;
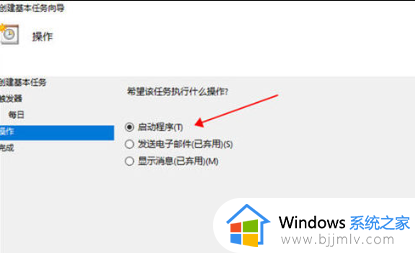
7、在程序中填写“shutdown”命令,并将参数设置为“-s-t10”。表示在23点后的10秒进行关机任务;
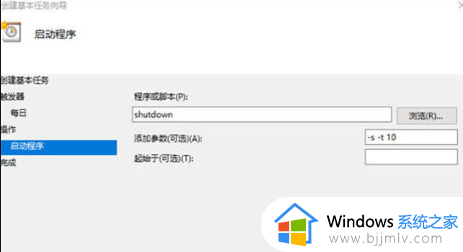
8、设置完成后,任务会出现在列表中。
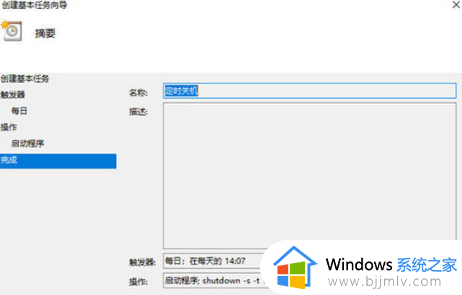
方法二:
1、右键点击开始图标(左下角),选择“运行”,或使用快捷键“win+R”;
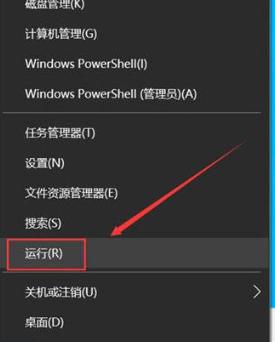
2、在弹出的“运行”窗口中,输入“shutdown -s -t 7200”命令。其中数字代表自动关机的时间,单位为秒。例如,2小时为7200秒;
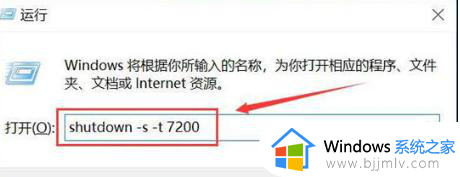
3、输入命令后,点击“确定”按钮。请注意,屏幕右下角将会出现设置成功的提示,这表示您已经成功进行了设置;
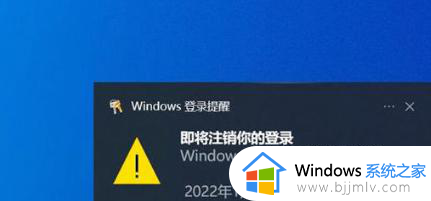
4、如果想取消自动关机设置,请在运行窗口中输入“shutdown -a”命令;
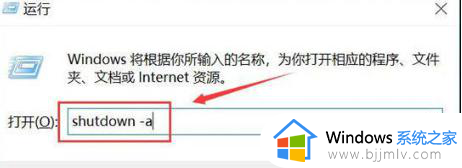
5、同样,您还会在屏幕右下角看到提示,表示您已成功取消了自动关机设置。
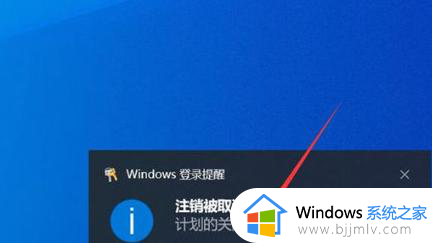
上述就是小编告诉大家的如何设置win10自动关机时间的全部内容了,如果你也有相同需要的话,可以按照上面的方法来操作就可以了,希望本文能够对大家有所帮助。