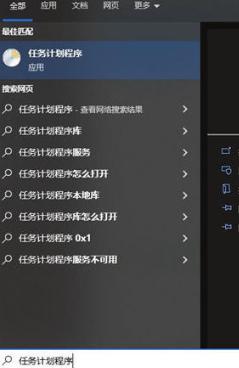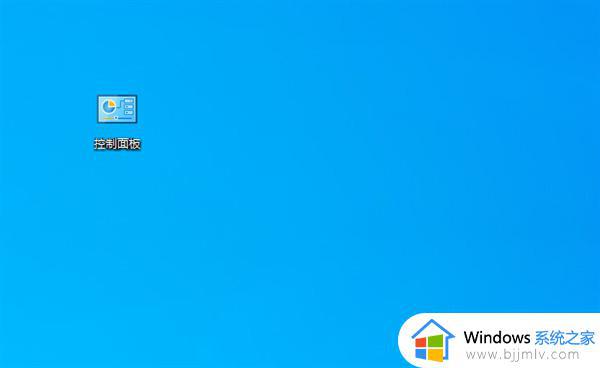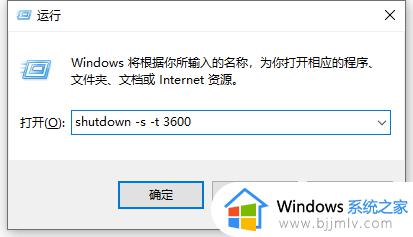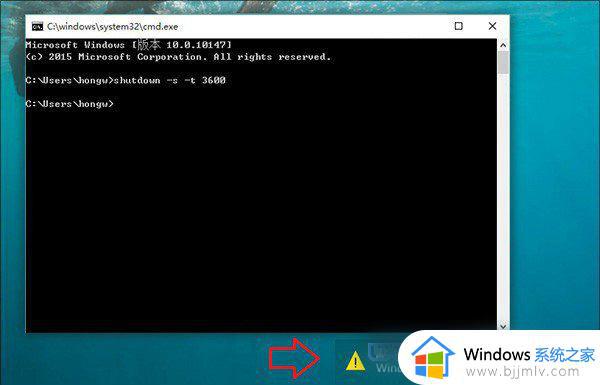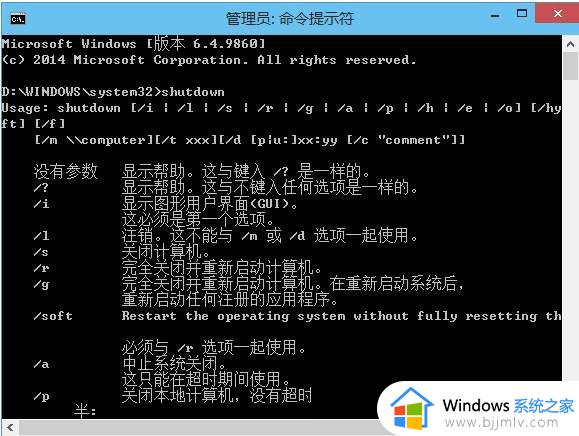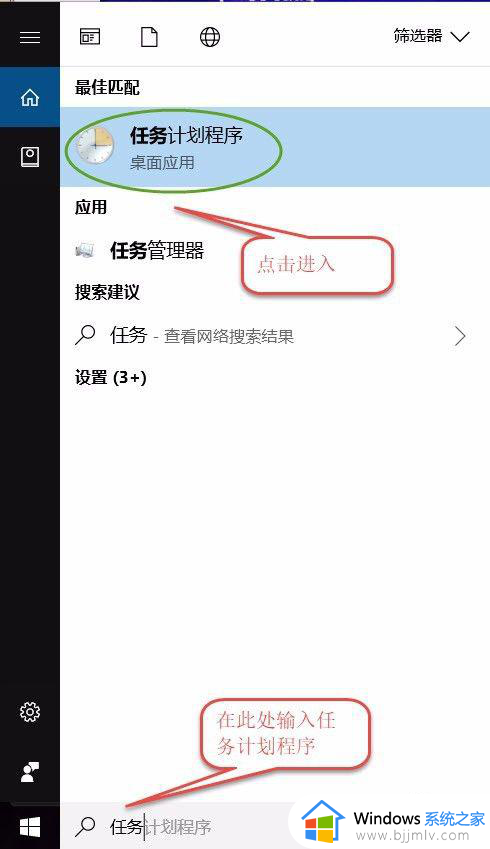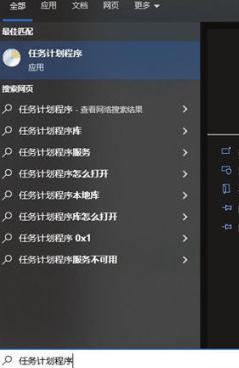win10定时关机设置在哪里设置 win10怎么设置每天自动关机
电脑开关机都需要手动操作,有些用户因为某些需要,需要让win10电脑在指定的时间自动关机,这是可以实现的。许多小伙伴还不知道win10定时关机设置在哪里设置,一般我们需要在任务计划程序里面创建相关的任务,下面就和小编一起来学习下win10怎么设置每天自动关机的方法。
win10定时关机怎么设置:
1、首先按win+S调出搜索栏,搜索【任务计划程序】,在右边点击【创建基本任务】。
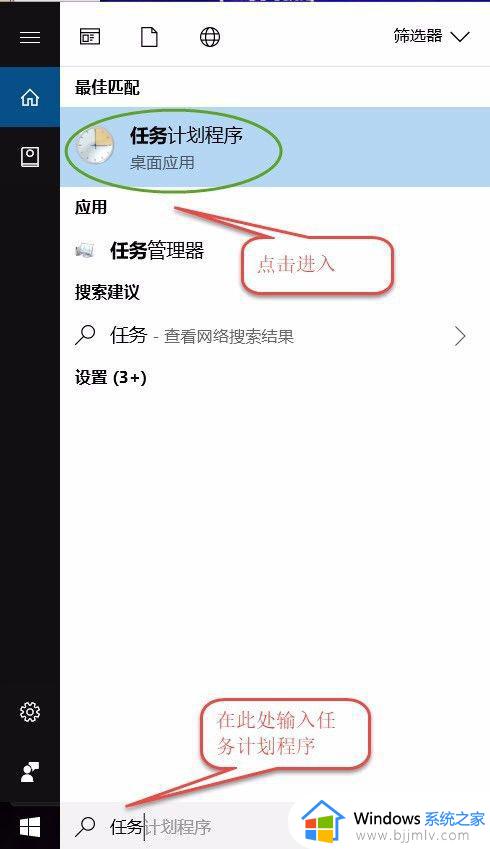
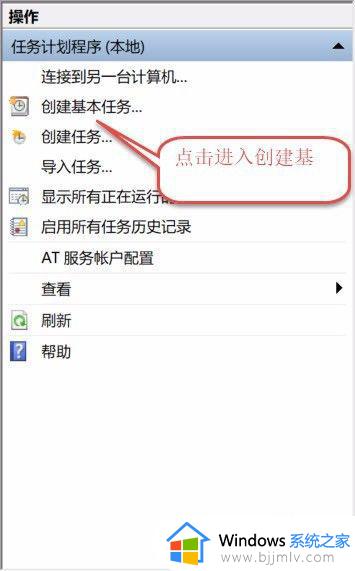
2、在名称中键入【shutdown】,在描述中键入【定时自动关机】,点击下一步。
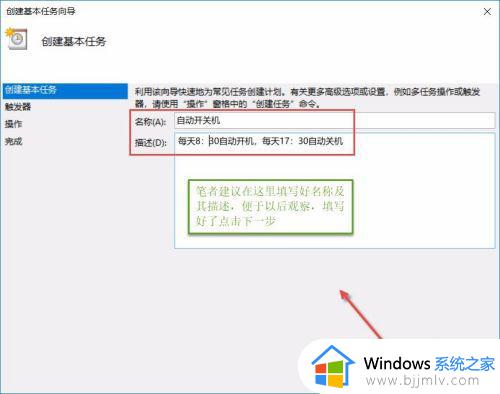
3、在【触发器】中选择【每天】,点击【下一步】,对时间进行设置(也可以默认),点击【下一步】。
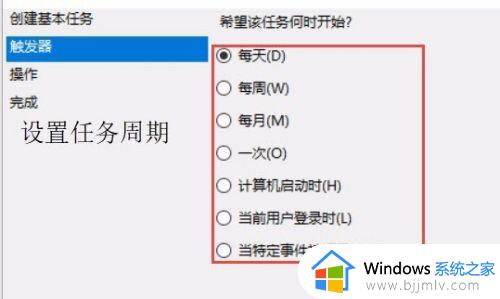
4、在【操作】中选择【启动程序】,点击【下一步】,在【程序或脚本】中输入【shutdown】命令。
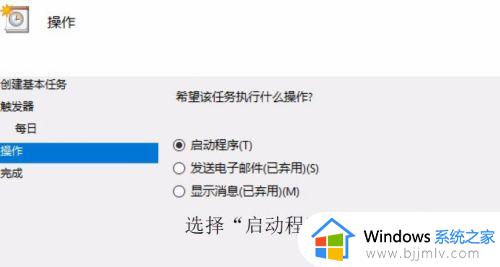
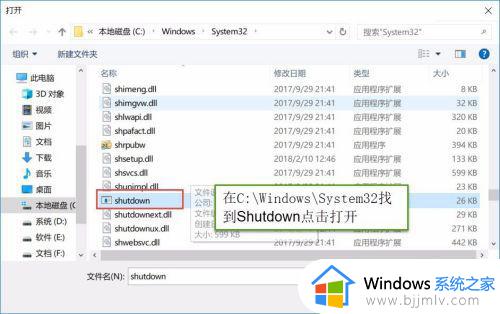
5、添加参数【-s -t 3600】(这里的时间单位是“秒”,3600表示一小时后执行)。点击【下一步】。
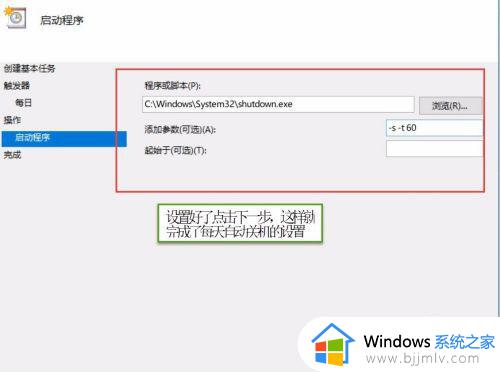
6、在完成界面中显示了整个计划任务的详细信息,点击【完成】即可。
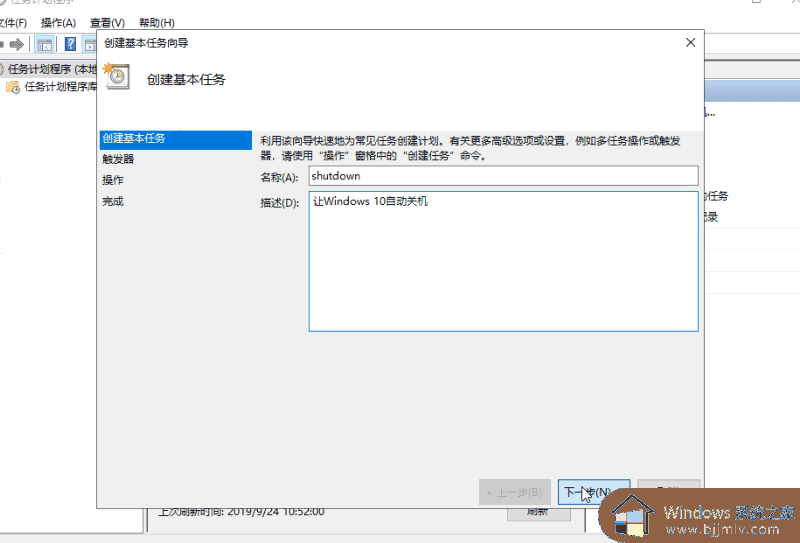
win10定时关机设置在哪里设置的相关介绍就是这样子,通过上面的步骤设置之后,win10电脑就可以实现每天自动关机了。