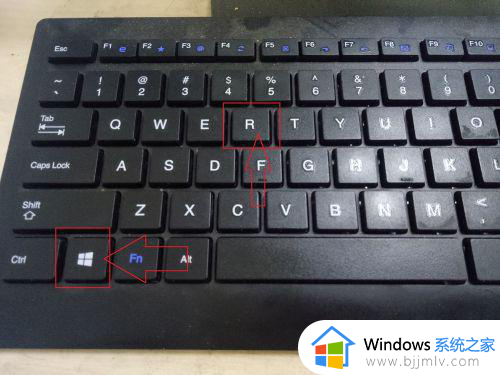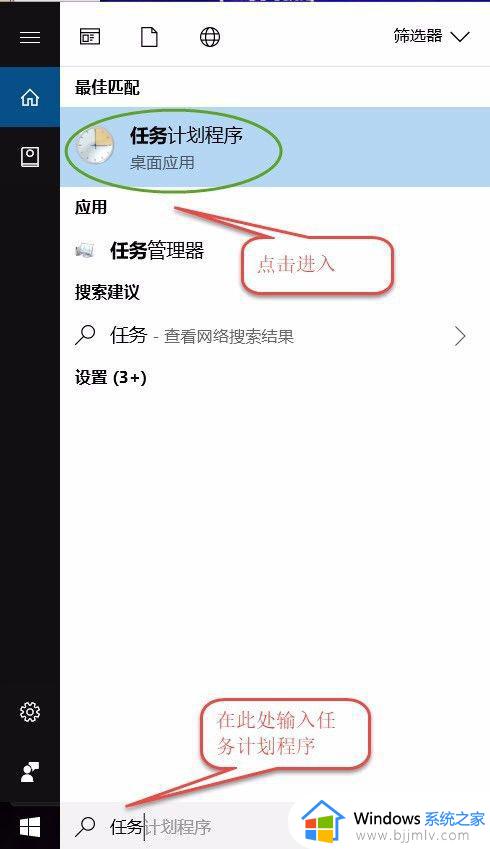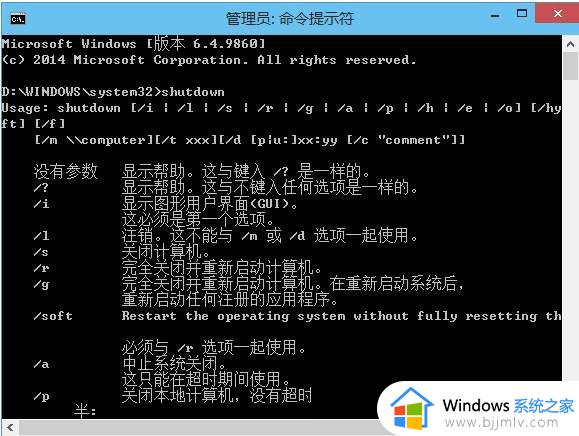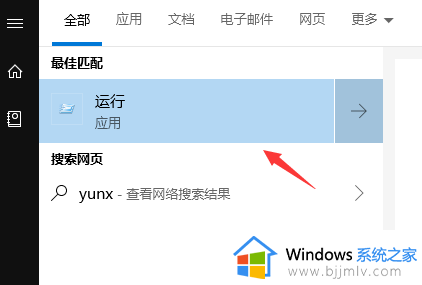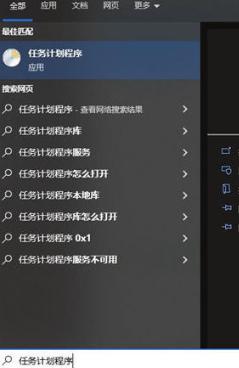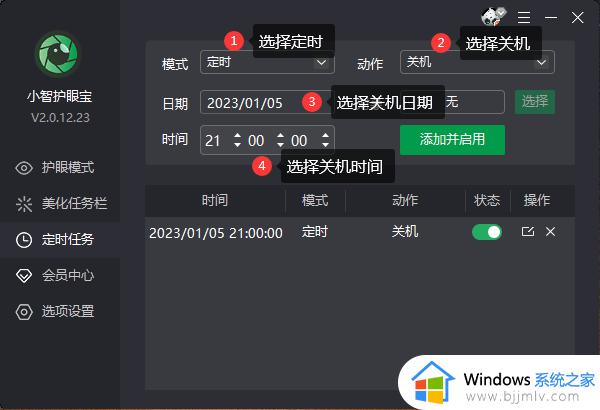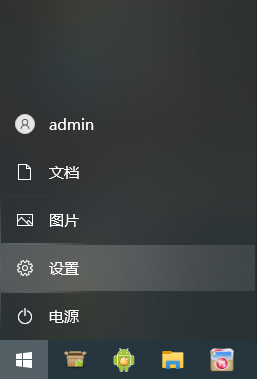win10设定自动关机在哪里?电脑win10设置自动关机方法
我们在使用win10电脑办公的过程中,偶尔也会遇到下班后忘记将电脑进行关机的情况,导致硬件性能的长时间损耗,因此在win10系统自带有任务计划程序的情况下,也能够设置自动关机命令,那么win10设定自动关机在哪里?在文本中小编就给大家分享一篇电脑win10设置自动关机方法。
具体方法如下:
方法一:
1、首先,打开计算机的搜索功能,在其中搜索并打开“任务计划程序”。
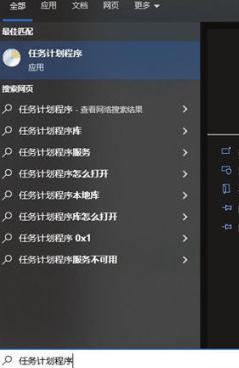
2、点击“计划任务程序库”,然后点击右侧的“创建基本任务”选项。
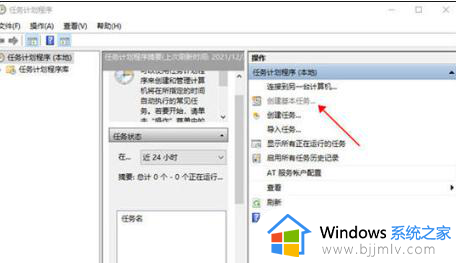
3、为任务命名,选择一个便于记忆的名称,然后点击“下一步”。
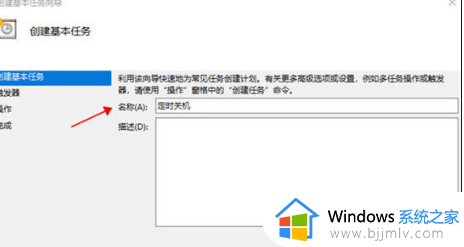
4、选择任务运行的频率为每天,并点击“下一步”。
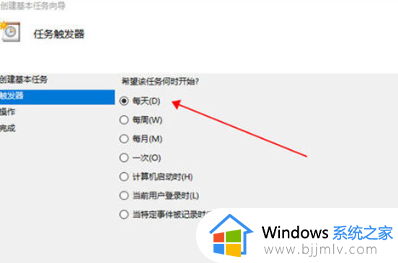
5、设置开始运行的时间,即要执行命令的时间,可以立即执行,所以将其设置为关机时间。
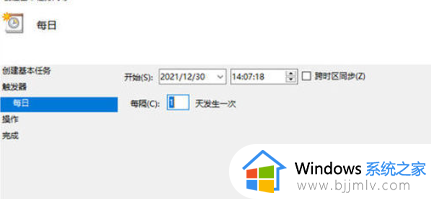
6、在“执行操作”选项中选择“启动程序”,因为我们需要执行命令。
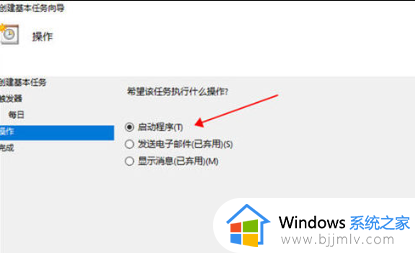
7、在程序中填写“shutdown”命令,并将参数设置为“-s-t10”,表示在23点后的10秒进行关机任务。
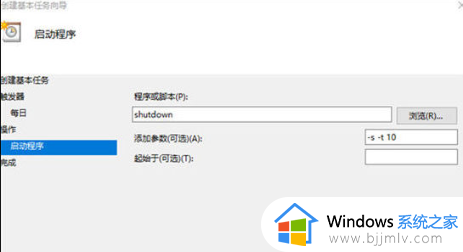
8、设置完成后,任务会出现在列表中。
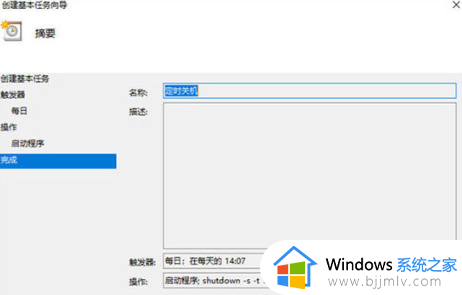
方法二:
1、右键点击开始图标(左下角),选择“运行”,或使用快捷键“win+R”。
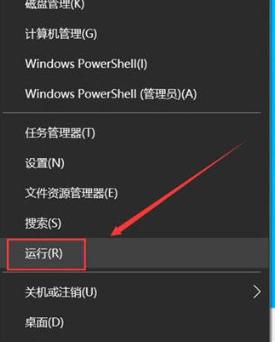
2、在弹出的“运行”窗口中,输入“shutdown -s -t 7200”命令,其中数字代表自动关机的时间,单位为秒。例如,2小时为7200秒。
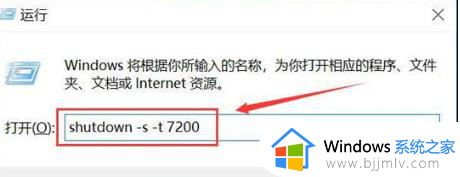
3、输入命令后,点击“确定”按钮。请注意,屏幕右下角将会出现设置成功的提示,这表示您已经成功进行了设置。
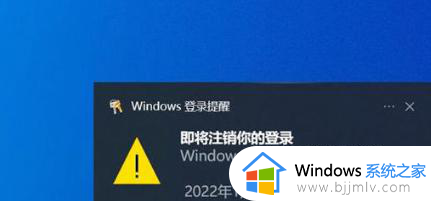
4、如果想取消自动关机设置,请在运行窗口中输入“shutdown -a”命令。
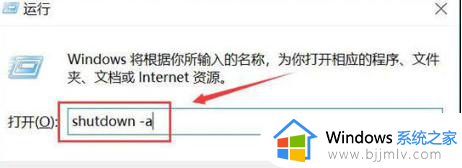
5、同样,您还会在屏幕右下角看到提示,表示您已成功取消了自动关机设置。
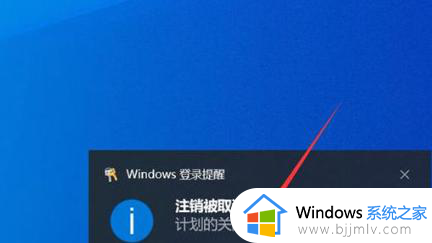
以上就是小编给大家介绍的电脑win10设置自动关机方法了,如果有不了解的用户就可以按照小编的方法来进行操作了,相信是可以帮助到一些新用户的。