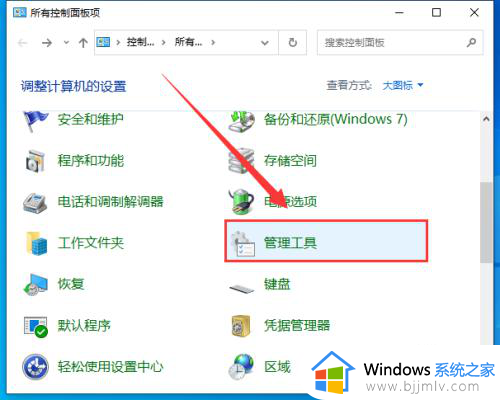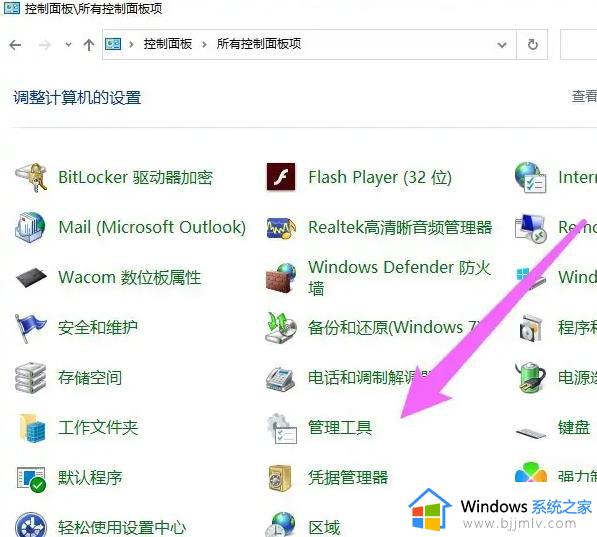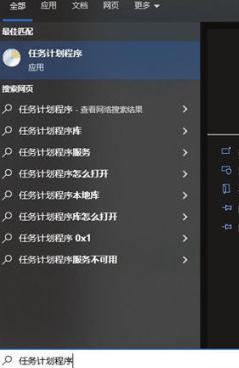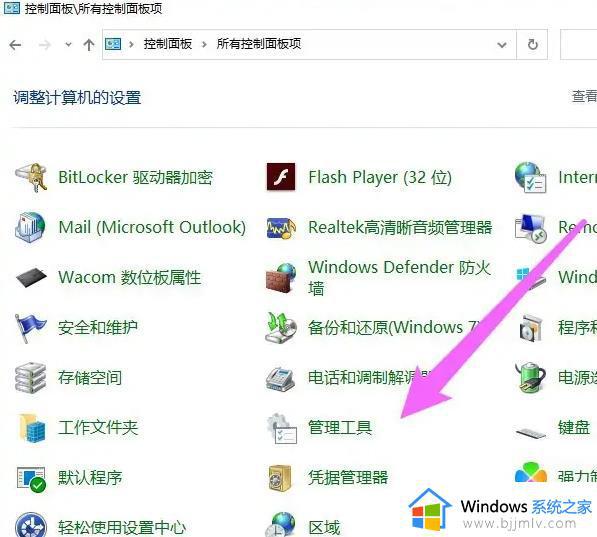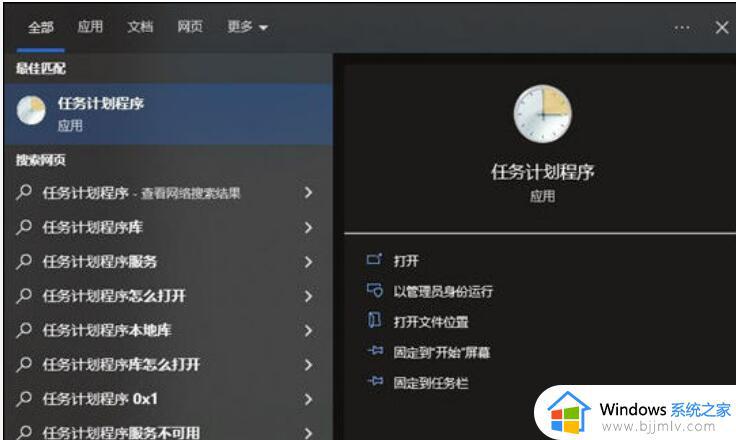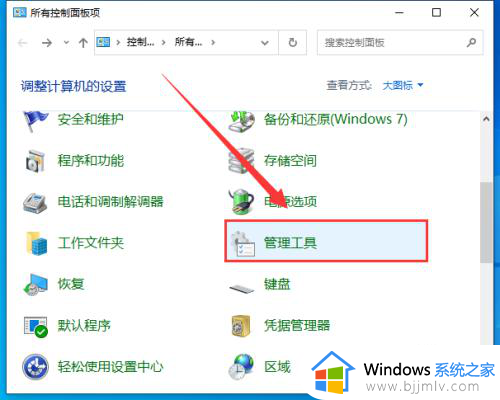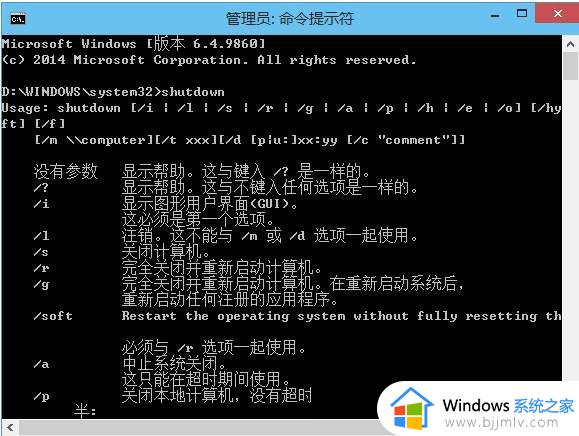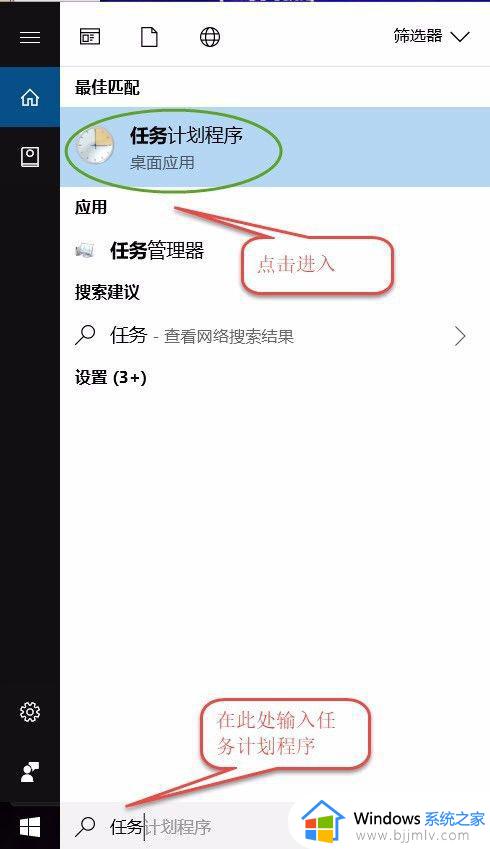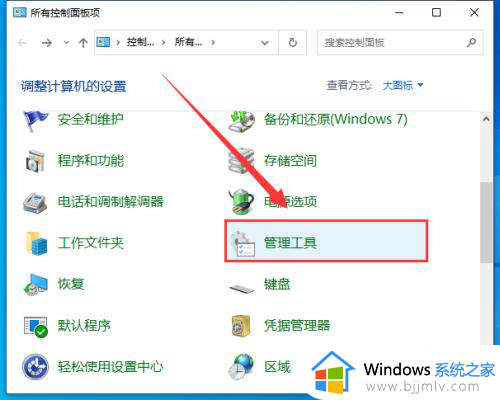win10怎么设置电脑自动关机 win10电脑如何设置自动关机
当用户在使用win10电脑办公的过程中,我们可以通过计划任务程序来设置相关命令,从而实现电脑自动关机的步骤,因此也能够防止一些用户在使用完win10电脑之后玩家关机的情况出现,可是win10怎么设置电脑自动关机呢?接下来小编就来教大家win10电脑设置自动关机方法。
具体方法:
1.打开电脑后,进入到电脑桌面,然后直接按下键盘上的“windows徽标键+R”组合键,打开电脑的“运行”命令。

2.打开电脑的“运行”命令弹窗之后,我们在弹窗的“打开”后面的编辑框内输入如下命令:shutdown -s -t 3600。
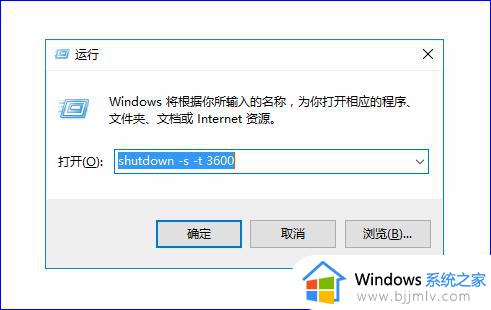
3.关于shutdown -s -t 3600这个命令的含义如下:shutdown -s表示关机,而加上-t则表示关机倒计时,也就是shutdown -s -t是表示电脑关机倒计时的意思,而最后面的数字,则表示倒计时的时间,单位为秒,也就是电脑将在3600秒后自动关机。

4.知道了命令的含义之后,我们如果想要电脑自动关机的话,只需要输入这串关机的运行命令即可完成关机,输入完成之后,点击“确定”按钮,电脑就会弹出提示框告诉我们关机信息。
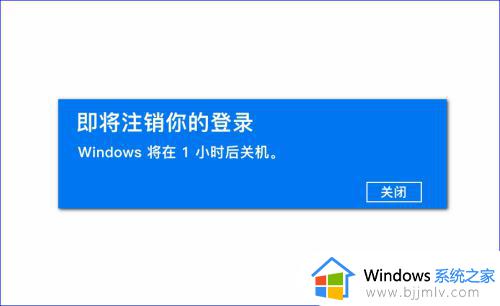
5.所以,如果我们想要定时关机,只要计算好时间,然后将倒计时的时间设置好,电脑到设定时间就会自动关机了,当然,如果中途我们又不想自动关机或者定时关机了,我们可以再次打开“运行”命令,输入如下字符:shutdown -a。
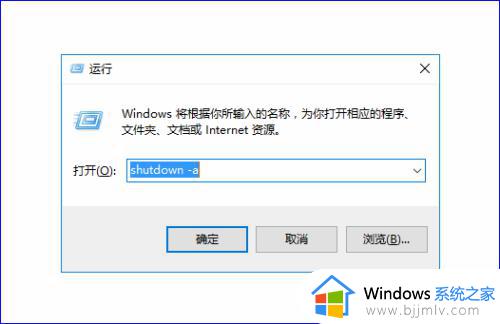
6.输入完成之后,电脑就会提示“计划的关闭已取消”的信息提示弹窗,表示我们已经取消自动倒计时关机了,电脑也就不会自动关机了。
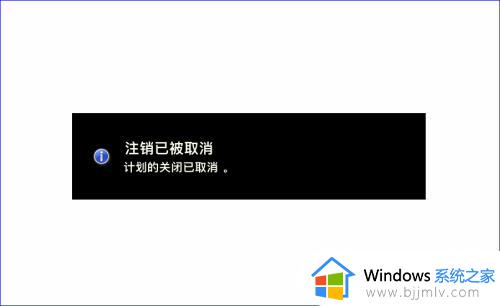
以上就是小编告诉大家的win10电脑设置自动关机方法了,有需要的用户就可以根据小编的步骤进行操作了,希望能够对大家有所帮助。