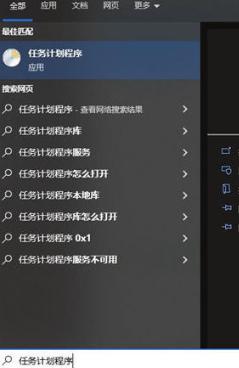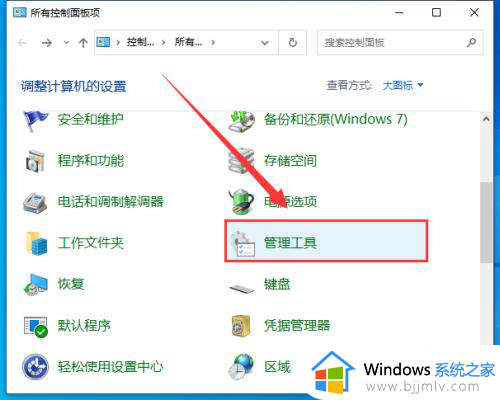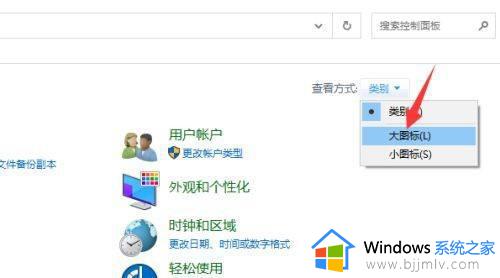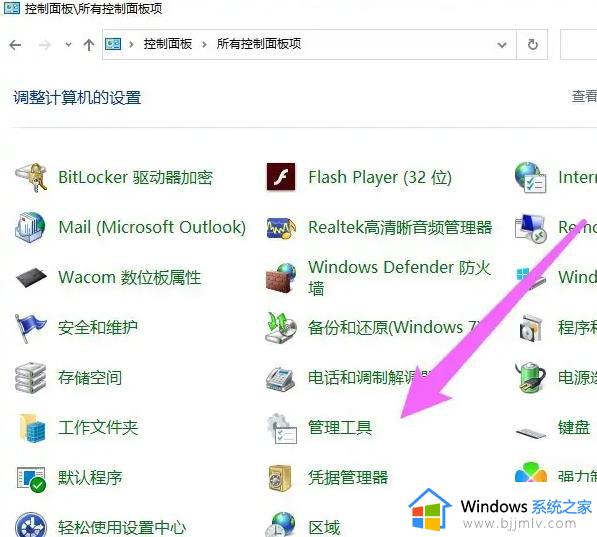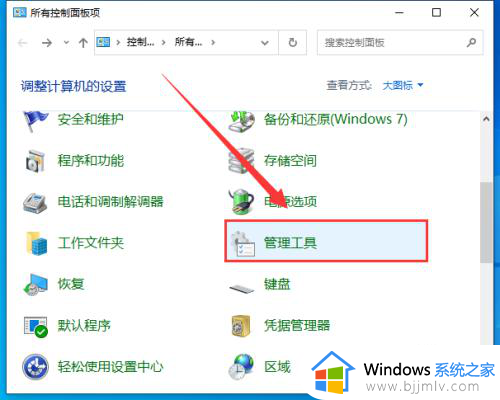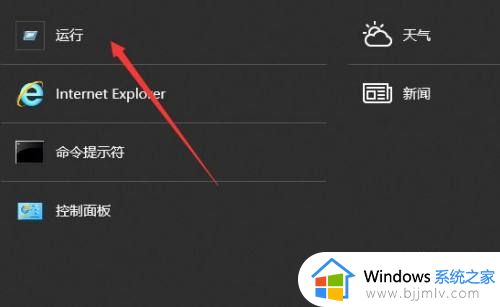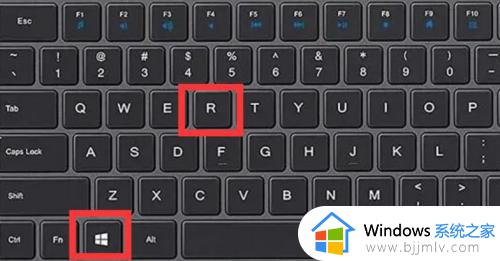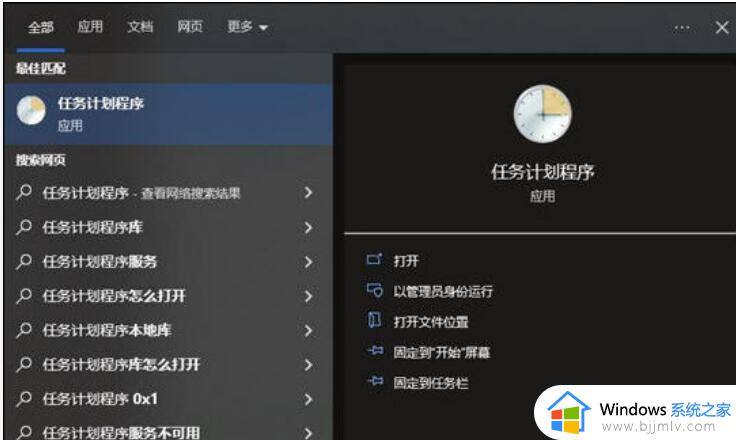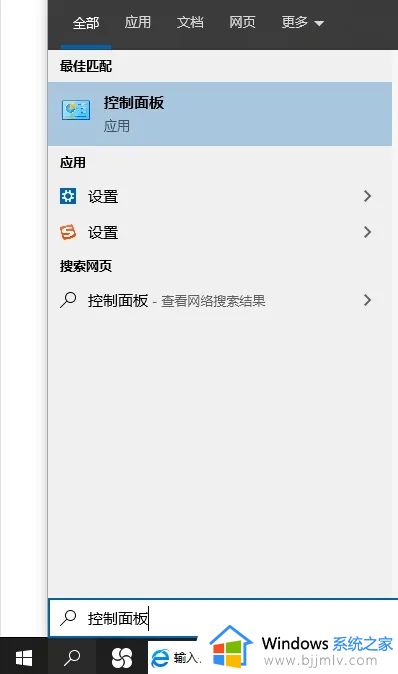windows10怎么设置自动关机时间 windows10如何设置电脑自动关机时间
在使用windows10电脑办公的过程中,难免也会出现用户下班之后忘记关机的情况,导致电脑硬件长时间运行消耗,因此一些用户也会给windows10系统设置定时自动关机命令来防止这一现象出现,那么windows10怎么设置自动关机时间呢?这里小编就来教大家windows10设置电脑自动关机时间方法。
具体方法:
方法一
1、 首先使用计算机的搜索功能,搜索并打开“任务计划程序”。
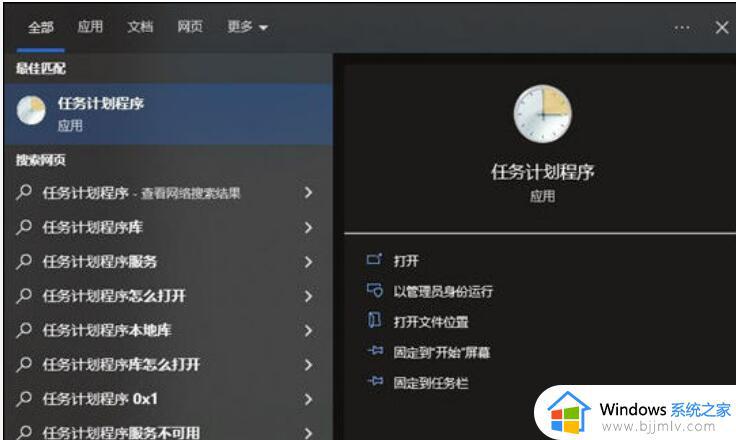
2、 点击计划任务程序库,然后点击右边的“创建基本任务”。
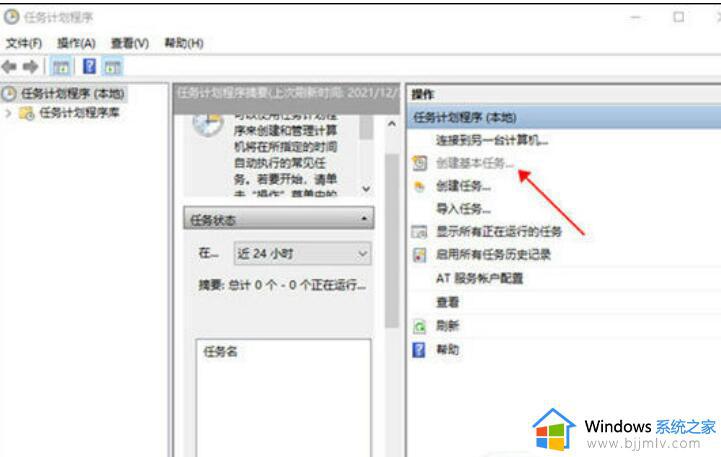
3、 给任务命名,取一个好记的名字,点击下一步。
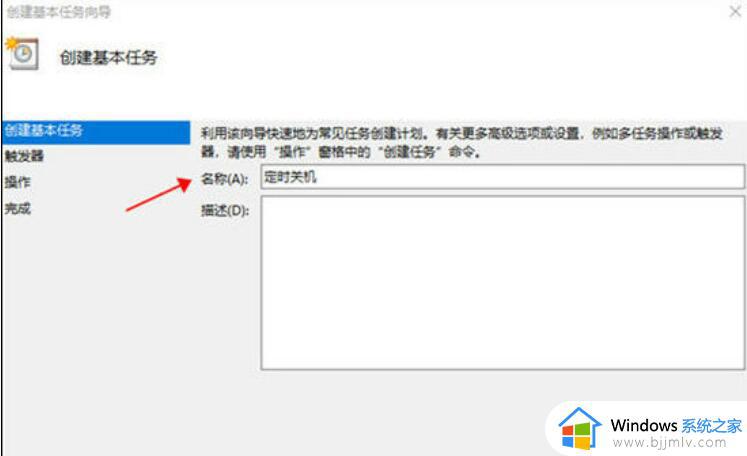
4、 然后运行频率就选择每天,点击下一步。
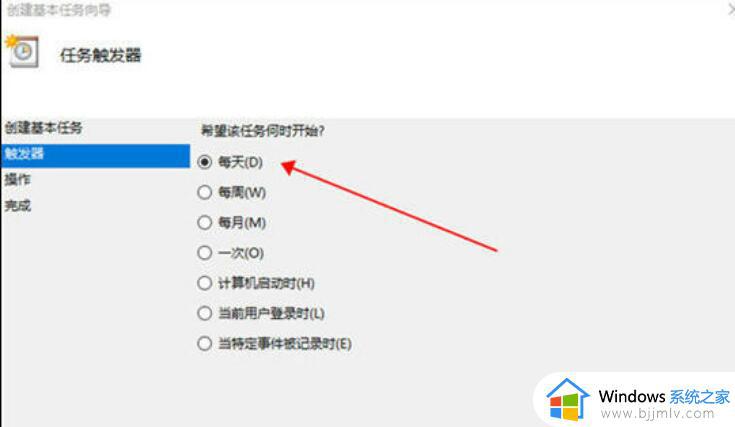
5、 开始时间就是运行命令的时间,可以马上执行,因此设置为你想关机的时间。
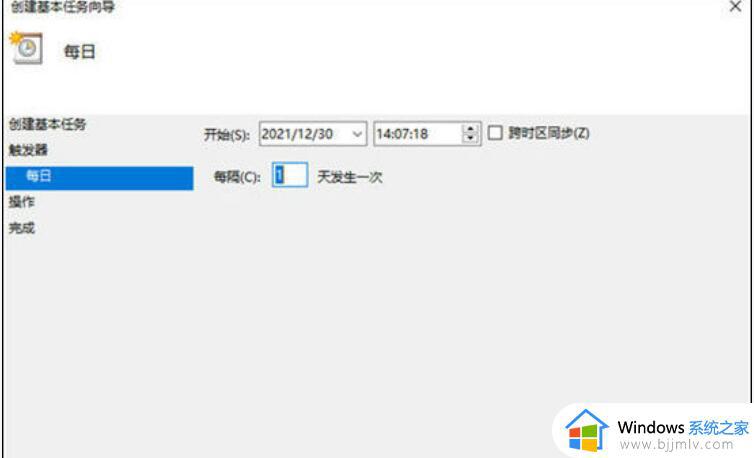
6、 执行操作选择“启动程序”,因为我们需要执行命令。
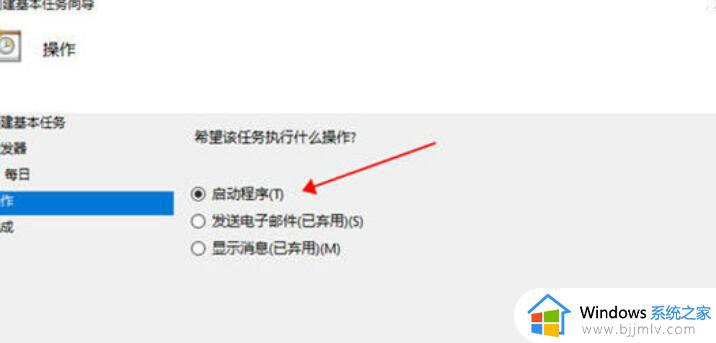
7、 程序中填“shutdown”命令,参数设置成“-s -t 10”,意思是23点后的10秒执行关机任务。
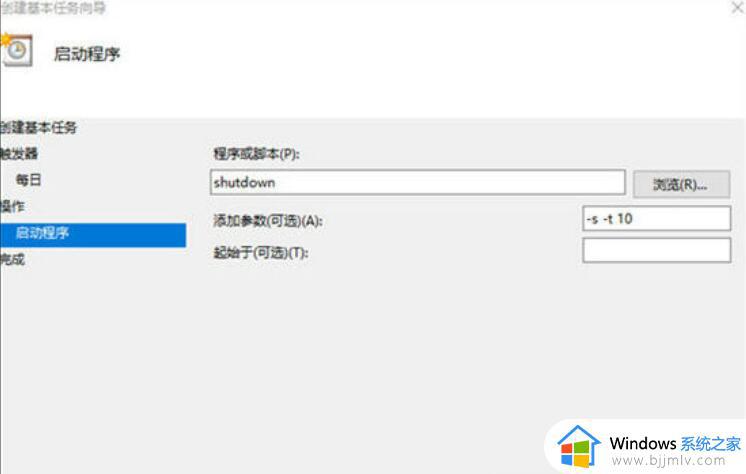
8、 设置完成后,任务就存在列表当中了。
以上就是小编给大家讲解的windows10设置电脑自动关机时间方法了,还有不懂得用户就可以根据小编的方法来操作吧,希望本文能够对大家有所帮助。