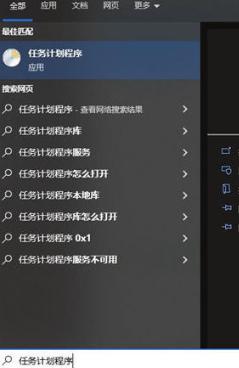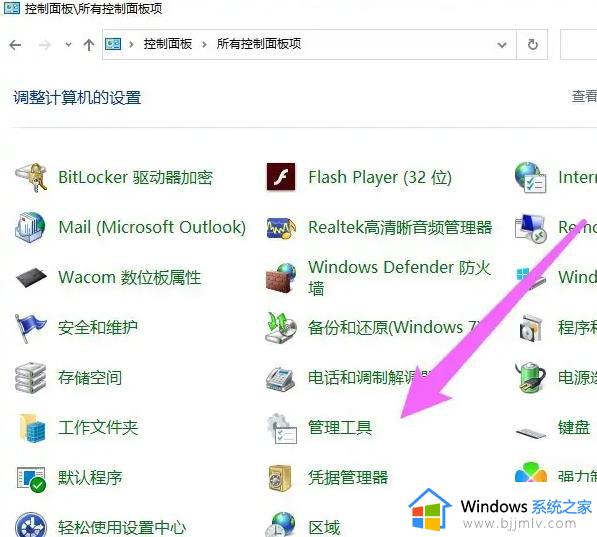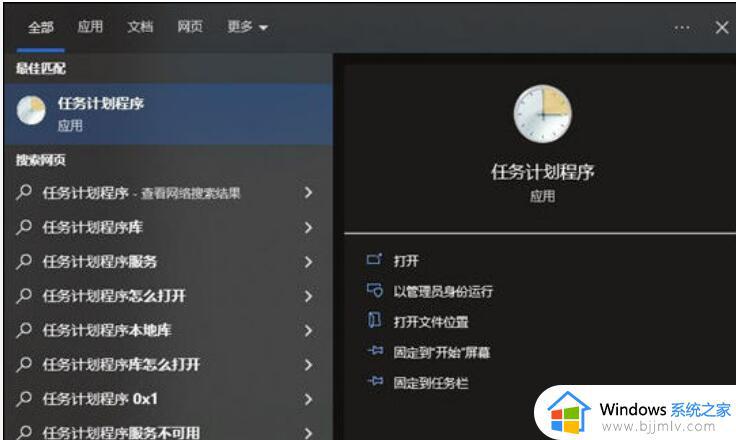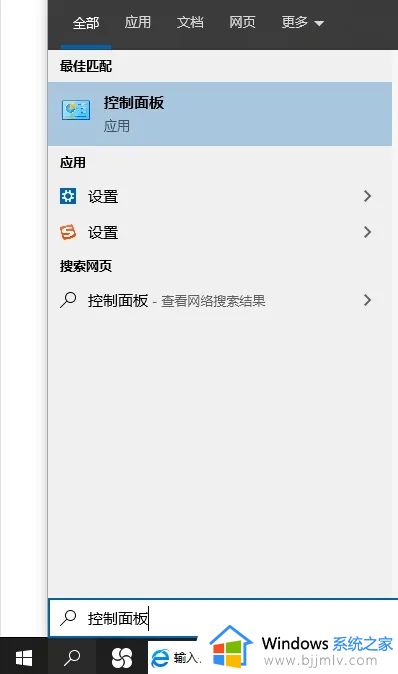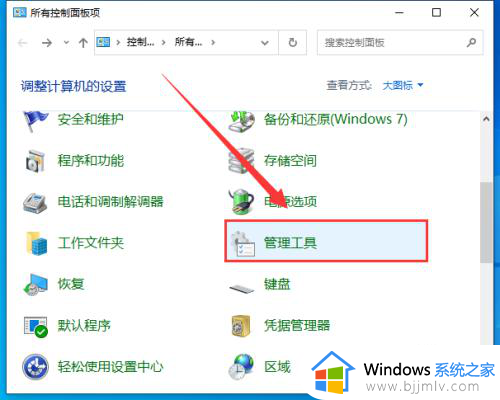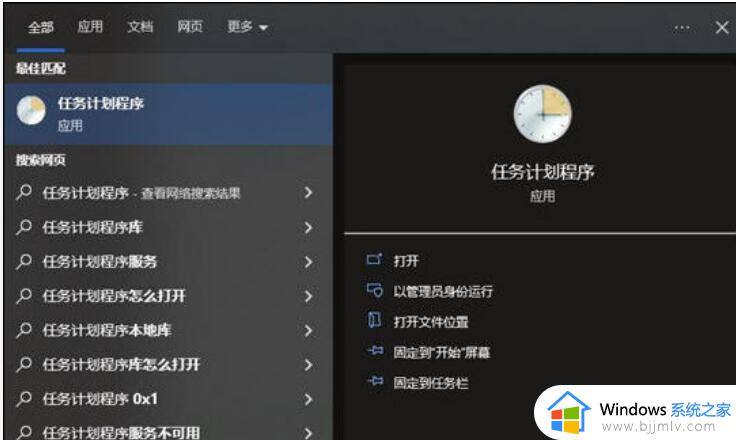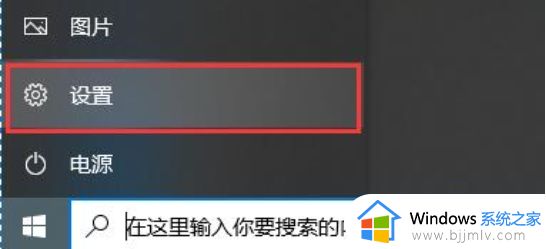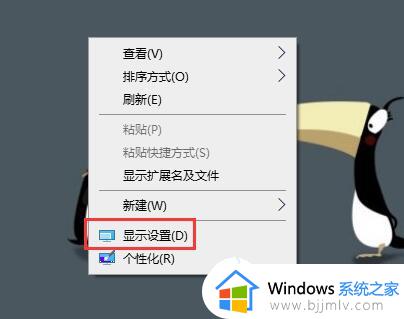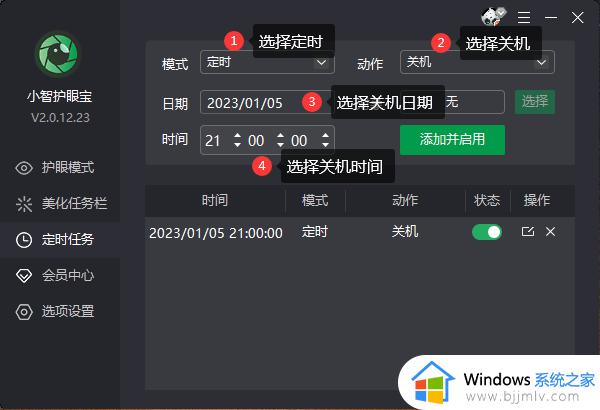win10怎样设置自动关机时间 win10如何设置自动关机时间
现阶段,许多用户办公时也都选择win10电脑来操作,同时在下班之后也会及时将电脑进行关机,当然有些用户也会出现忘记关机的情况,这时小伙伴可以通过win10系统计划任务程序来设置电脑的自动关机时间命令,可是win10怎样设置自动关机时间呢?以下就是小编带来的win10如何设置自动关机时间,一起来看看吧。
具体方法如下:
1、打开“控制面板”,点击“管理工具”。
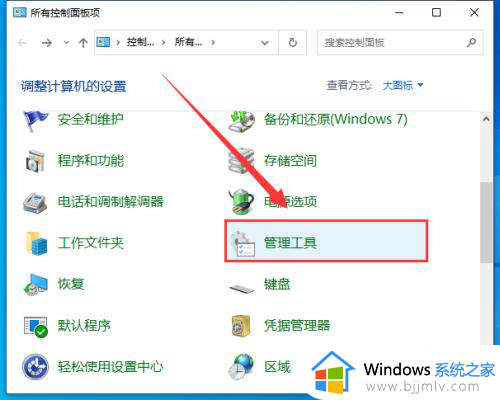
2、在管理工具界面,点击“任务计划程序”。
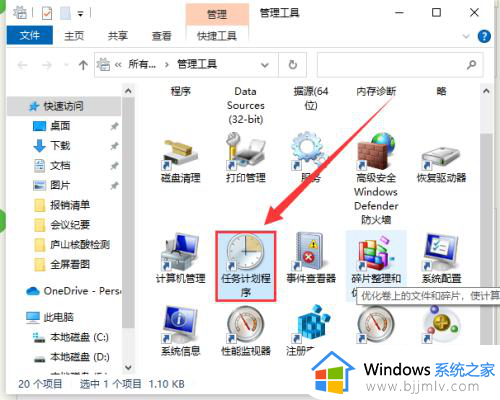
3、在新的界面右侧栏点击“创建基本任务”。
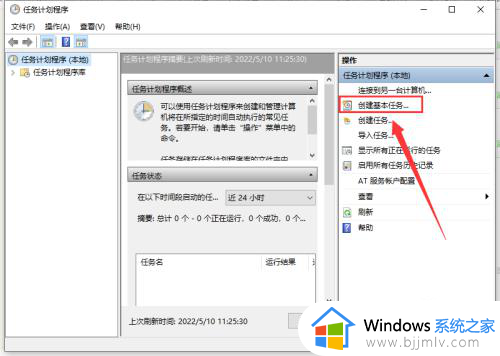
4、在新界面的名称中键入“shutdown”,在描述中键入“Win10定时自动关机”,点击“下一步”。
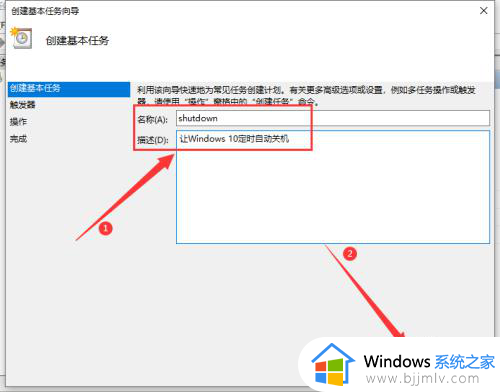
5、然后在“触发器”中选择“每天”,点击“下一步”。
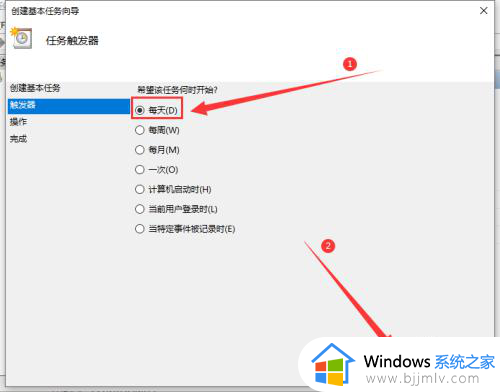
6、再对时间进行设置,点击“下一步”。
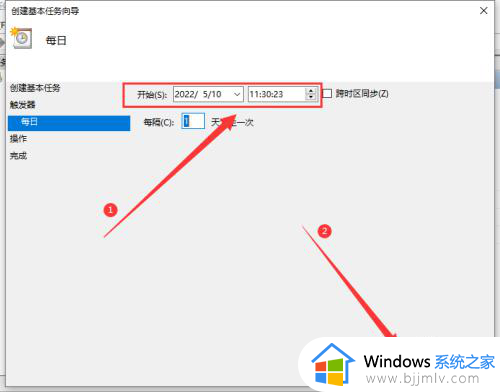
7、接着在“操作”中选择“启动程序”,点击“下一步”。
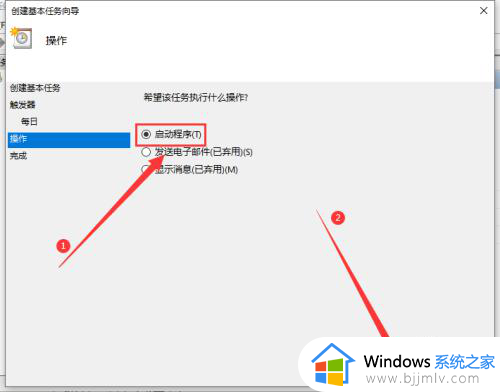
8、在“程序或脚本”中输入“shutdown”命令,再添加参数“-s -t 3600”(这里的时间单位是“秒”,3600表示一小时后执行),点击“下一步”。
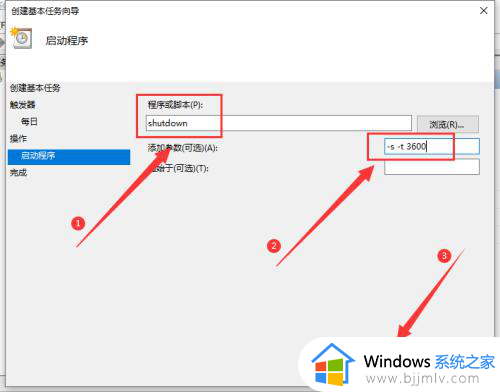
9、确认相关信息,最后点击“完成”即可。
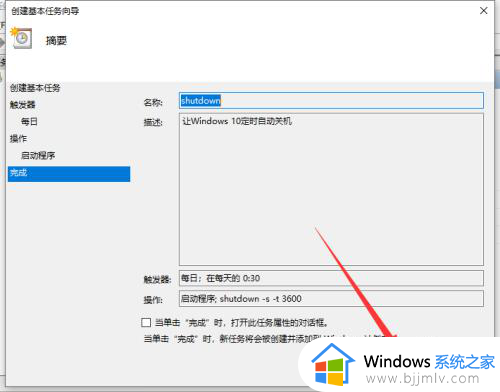
上述就是小编给大家讲解的win10如何设置自动关机时间所有步骤了,如果你也有相同需要的话,可以按照上面的方法来操作就可以了,希望本文能够对大家有所帮助。