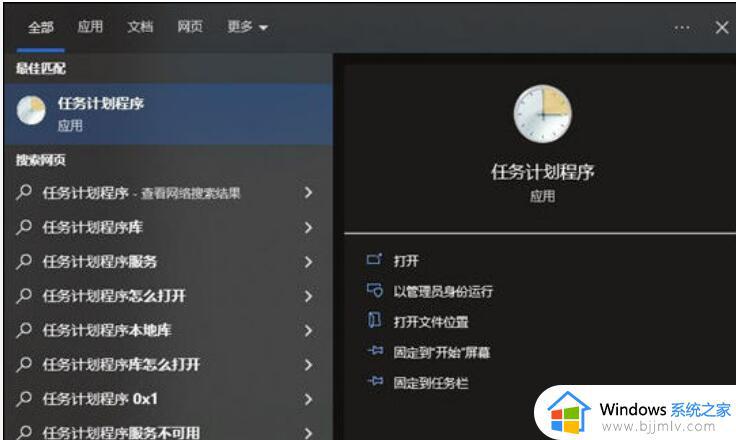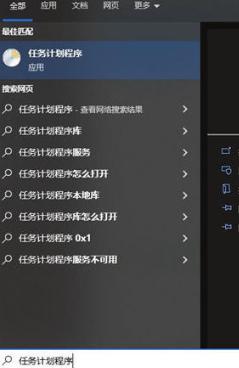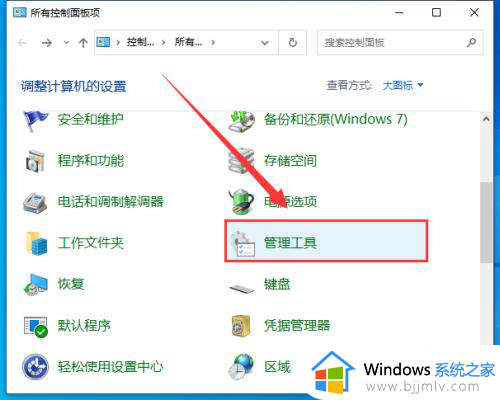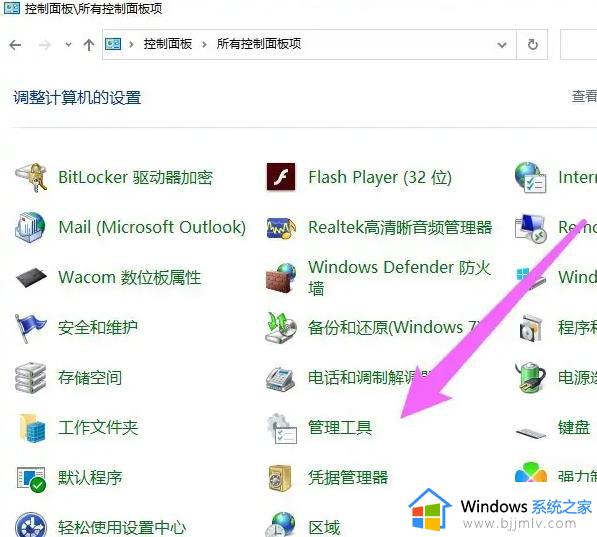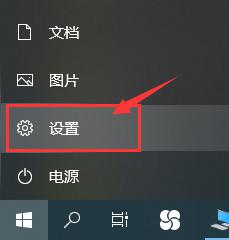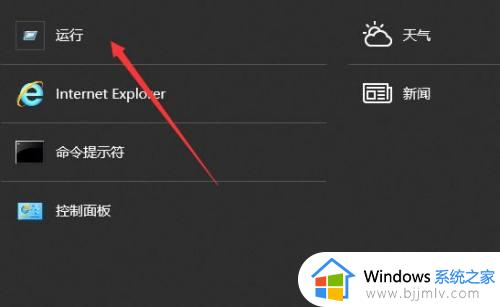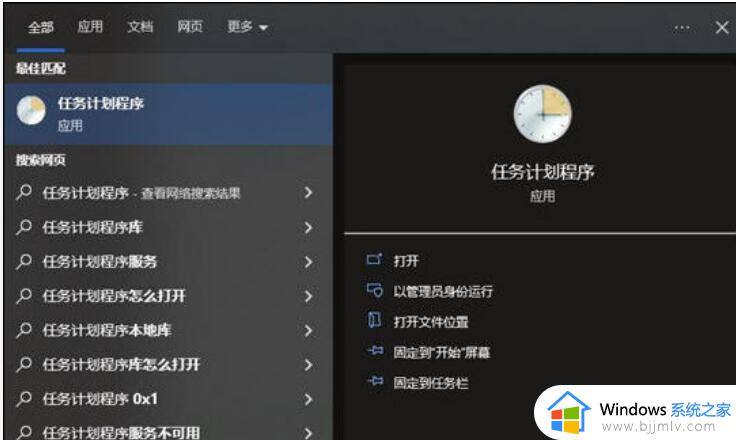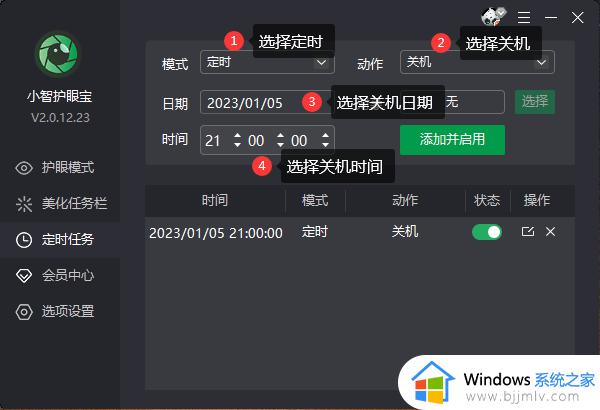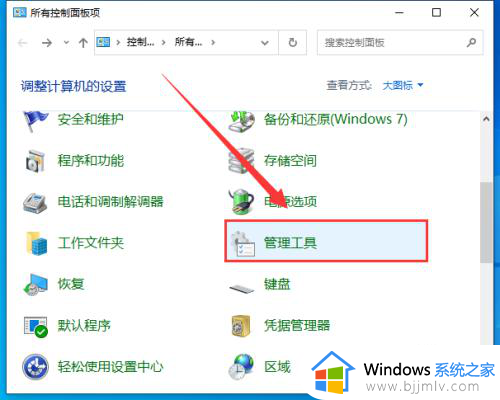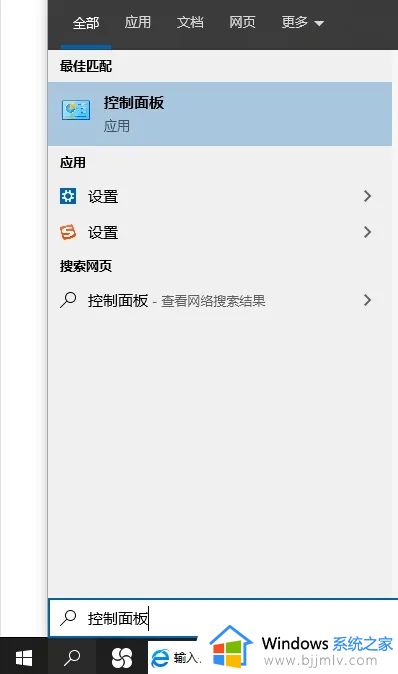自动关机window10怎么设置 window10自动关机时间设置方法
我们在日常使用window10电脑办公的过程中,偶尔有些用户在下班之后出现忘记将电脑关机的情况,其实我们可以通过window10系统中计划任务程序来进行定时自动关机的设置,可是自动关机window10怎么设置呢?接下来小编就来告诉大家window10自动关机时间设置方法。
具体方法:
1.打开电脑后,进入到电脑桌面,然后直接按下键盘上的“windows徽标键+R”组合键,打开电脑的“运行”命令。

2.打开电脑的“运行”命令弹窗之后,我们在弹窗的“打开”后面的编辑框内输入如下命令:shutdown -s -t 3600。
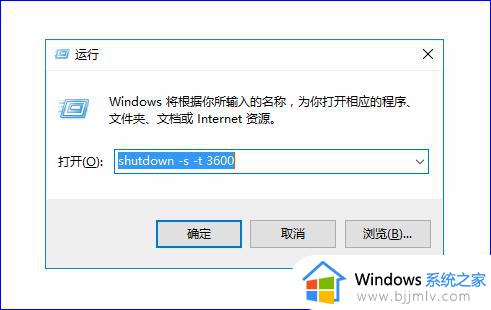
3.关于shutdown -s -t 3600这个命令的含义如下:shutdown -s表示关机,而加上-t则表示关机倒计时,也就是shutdown -s -t是表示电脑关机倒计时的意思,而最后面的数字,则表示倒计时的时间,单位为秒,也就是电脑将在3600秒后自动关机。

4.知道了命令的含义之后,我们如果想要电脑自动关机的话,只需要输入这串关机的运行命令即可完成关机,输入完成之后,点击“确定”按钮,电脑就会弹出提示框告诉我们关机信息。
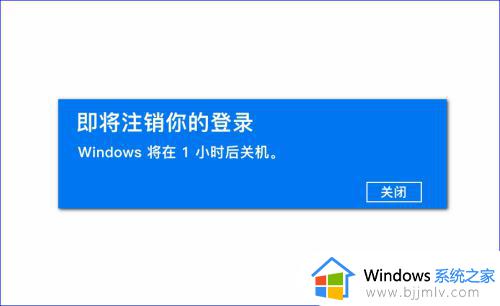
5.所以,如果我们想要定时关机,只要计算好时间,然后将倒计时的时间设置好,电脑到设定时间就会自动关机了,当然,如果中途我们又不想自动关机或者定时关机了,我们可以再次打开“运行”命令,输入如下字符:shutdown -a。
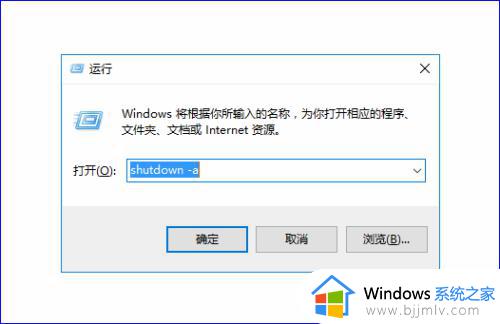
6.输入完成之后,电脑就会提示“计划的关闭已取消”的信息提示弹窗,表示我们已经取消自动倒计时关机了,电脑也就不会自动关机了。
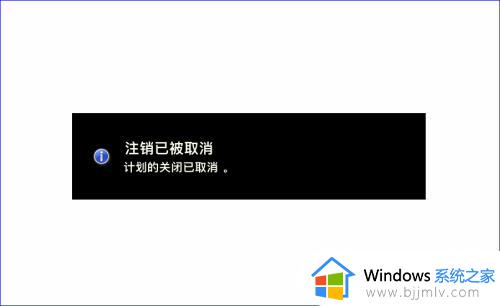
上述就是小编给大家带来的window10自动关机时间设置方法了,如果有不了解的用户就可以按照小编的方法来进行操作了,相信是可以帮助到一些新用户的。