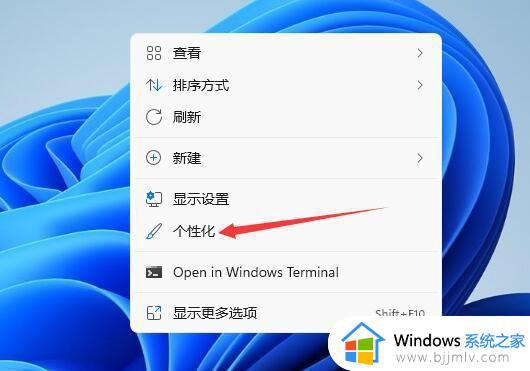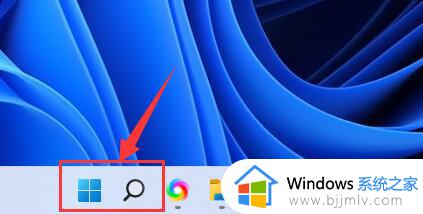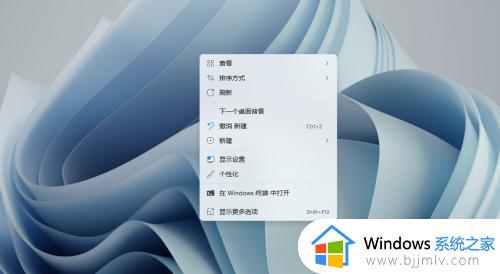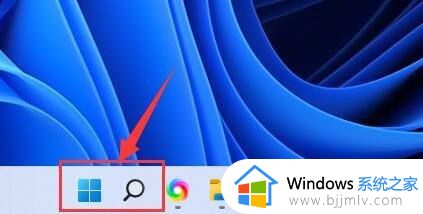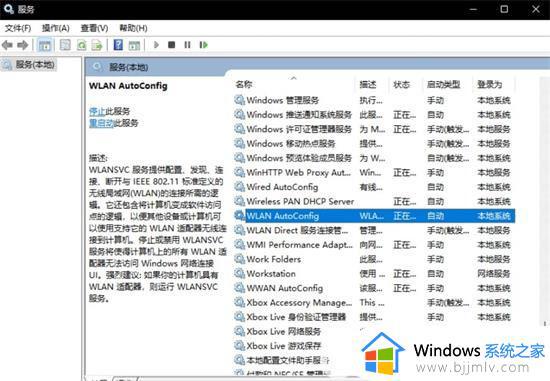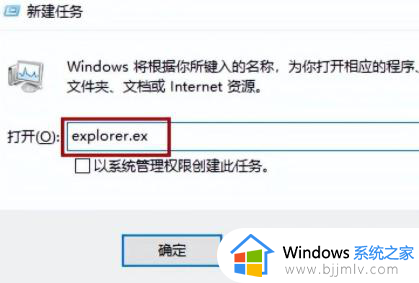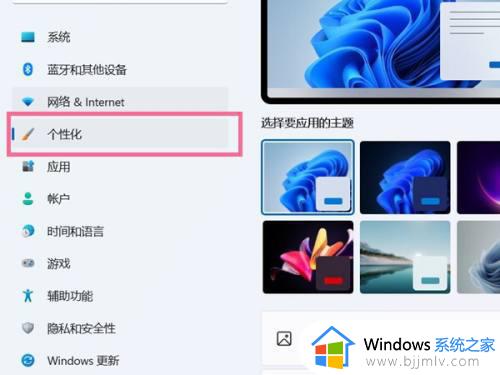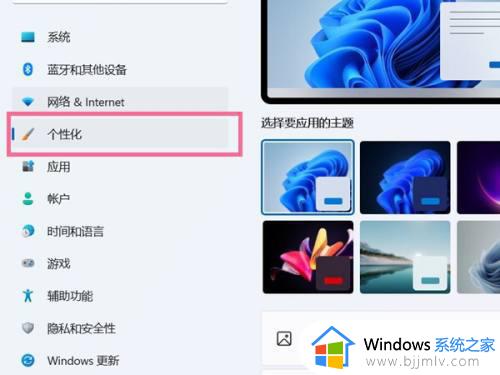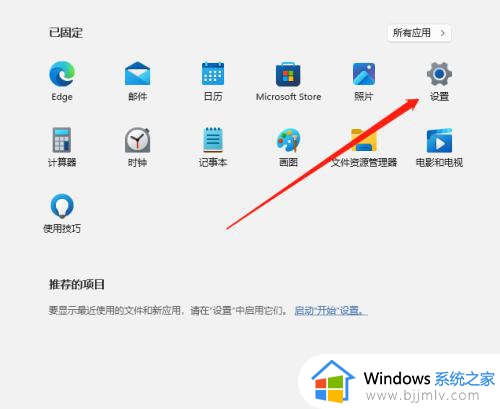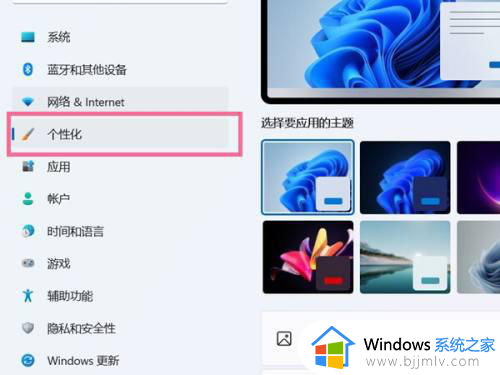win11桌面网络图标不见了怎么办 win11电脑网络图标消失了如何找回
在电脑桌面右下角的任务栏中,一般是会显示网络图标的,这样可以方便我们对网络进行设置,但是有小伙伴在升级到win11系统之后,却发现桌面网络图标不见了的情况,不知道该怎么办,有遇到这样情况的小伙伴们,可以跟着笔者一起来学习一下win11电脑网络图标消失了的详细找回方法吧。
方法一:
1、点击下方任务栏中的"搜索"图标。
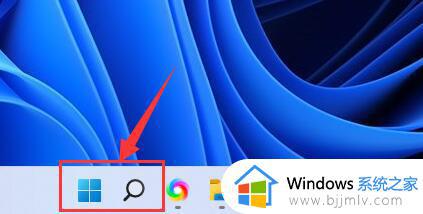
2、在搜索框中输入"服务"并打开。
3、进入服务界面后,找到列表下的"WLAN AutoConfig"选项。
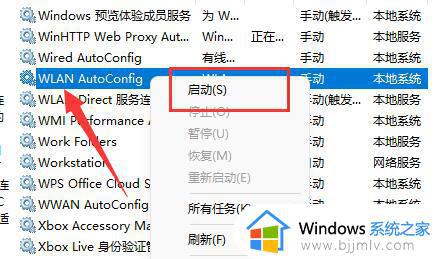
4、在给出的选项中选择"启动",然后在启动界面中将"启动类型"修改为"手动"。随后点击下方的"启动"。
5、最后点击确定进行保存,再重新打开电脑就可以看到桌面右下角的网络图标了。
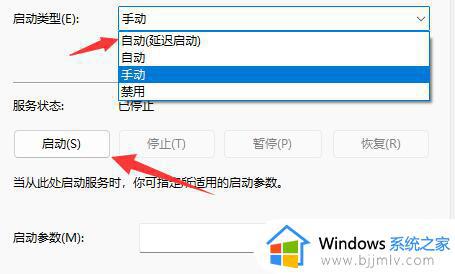
方法二:
1、点击菜单中的"设置",选择"网络和Internet"。
2、点击其中的"高级网络设置"。
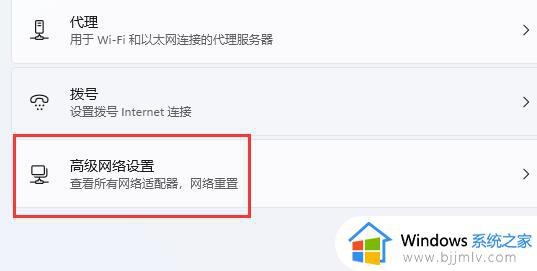
3、然后选择"网络重置"。
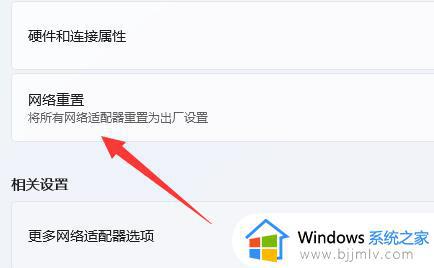
4、最后点击界面中的"立即重置"即可。(之后电脑会自动重启,记得将打开的文件进行保存)
以上给大家介绍的就是win11桌面网络图标不见了的详细解决方法,有遇到这样情况的用户们可以参考上述方法步骤来进行解决吧。