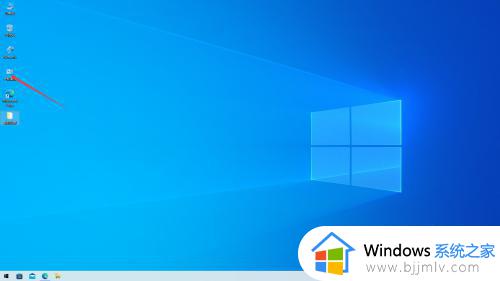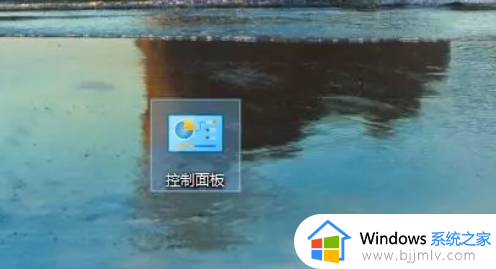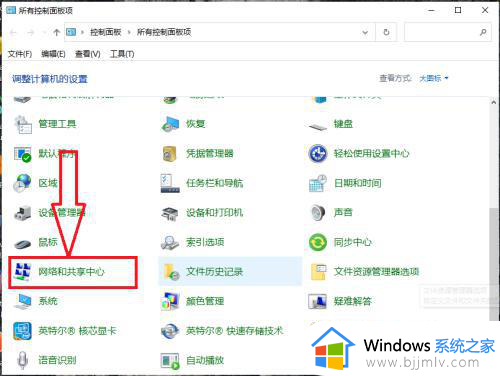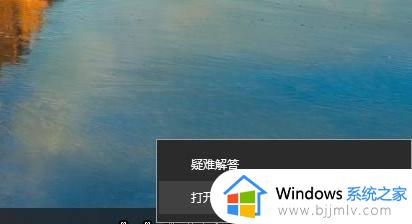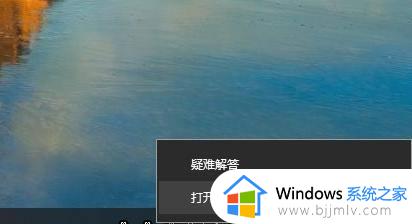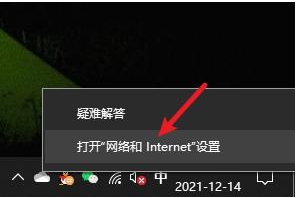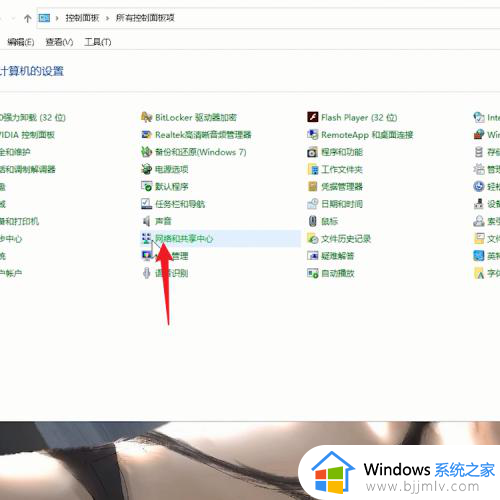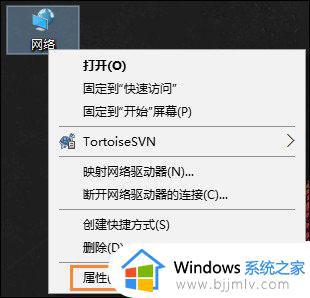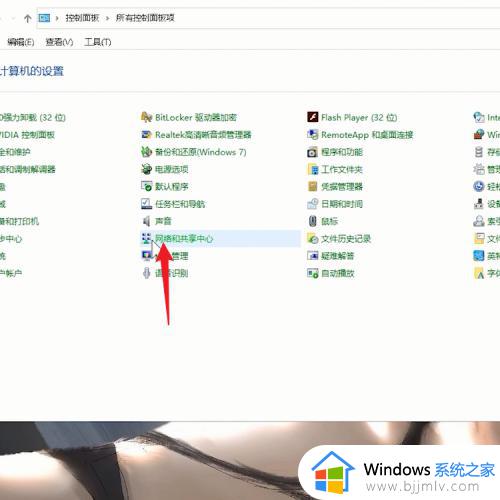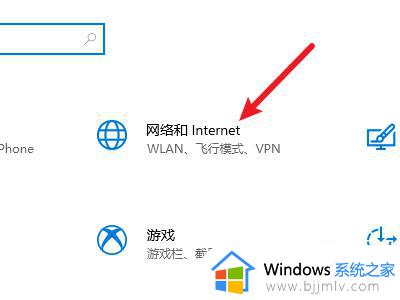win10固定ip设置方法 win10如何设置固定ip地址
每台计算机都是有独立的ip地址,一般都是自动获取的,但是有时候需要给电脑设置固定ip地址,也就是静态ip,很多win10系统用户并不知道如何设置固定ip地址,针对这个问题,接下来就给大家介绍一下win10固定ip设置方法,欢迎大家一起来看看。
方法如下:
1、首先,我们在电脑右下角右击网络图标。点击打开“网络和Internet设置”如图。
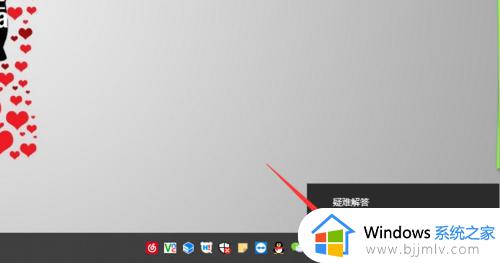
2、在“网络和Internet设置”窗口中,我们点击更改适配器选项。
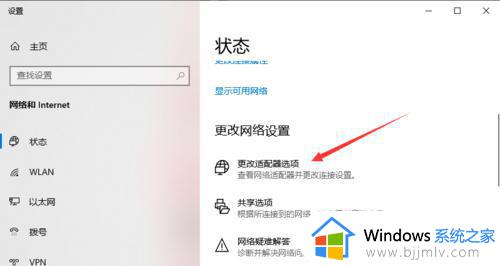
3、这时就进入到网络连接界面中啦!我们要找对设置的网络,也就是本地网络右击,点击属性。
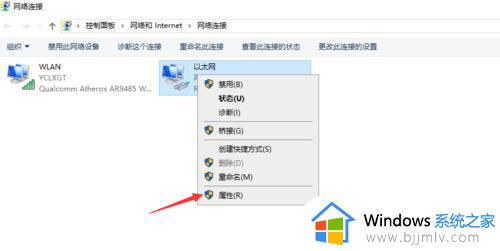
4、在这里我们双击InternetIPV4选项,如图。
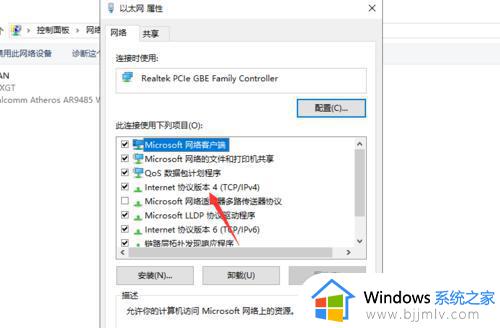
5、这时我们直接输入一个局域网里的网段,点击确定即可。
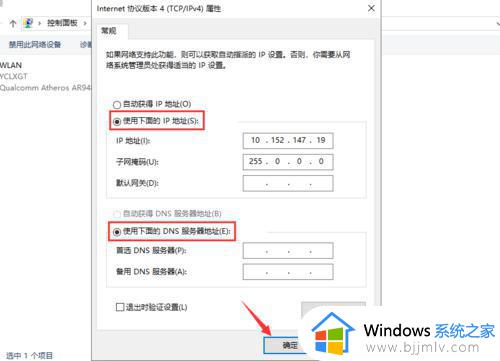
6、要想确定一个局域网是否连通,我们可以pingIP地址。
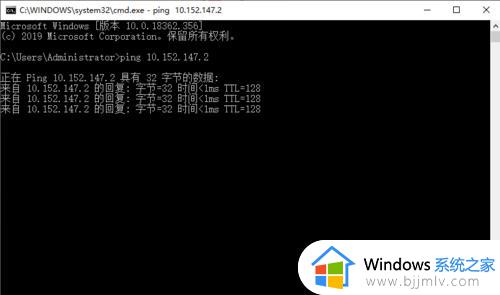
注意事项:
1、打开网络设置IP时,要注意是本地连接。
2、InternetIPV4选项中要注意DNS服务若不设置表示不能连接外网。
3、检测局域网是否连通,可以使用ping命令。
上述给大家介绍的就是win10设置固定ip地址的详细方法,如果你有需要的话,就可以学习上面的方法步骤来进行操作即可。