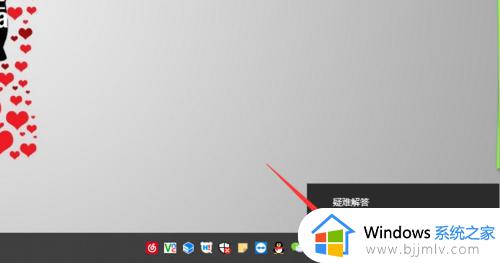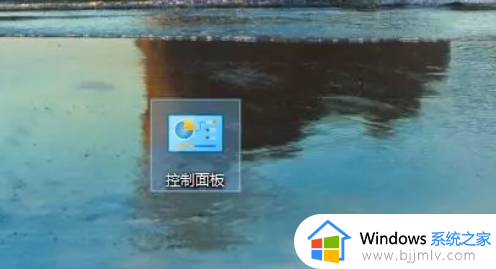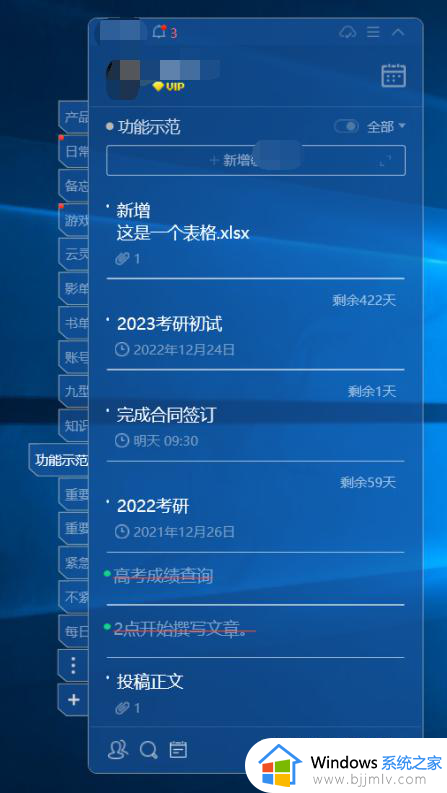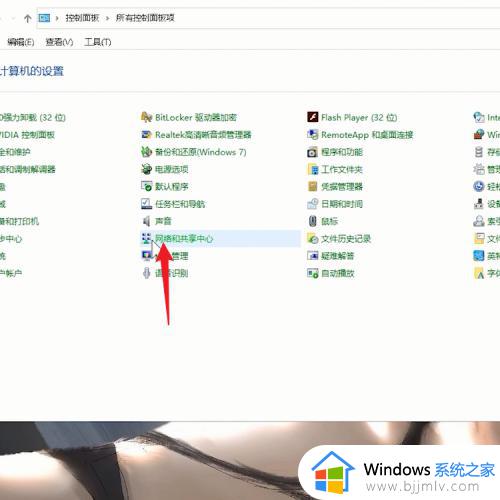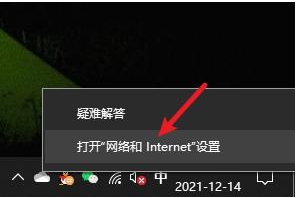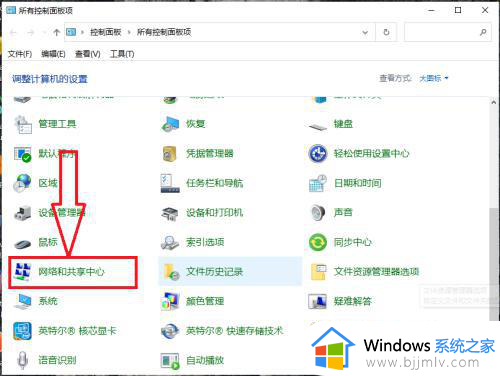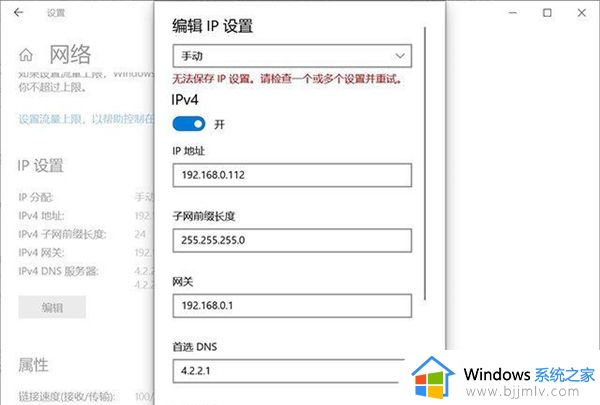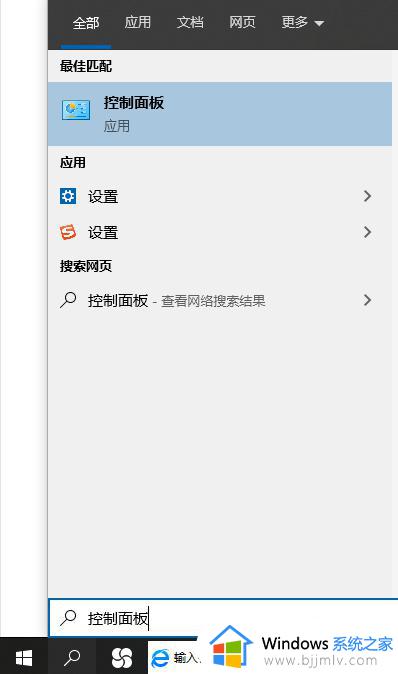win10 设置固定ip的方法 win10系统如何设置固定ip
平时使用电脑的时候,大部分都是用动态ip地址或者随机自动获取的,这样只要连上网线或者连接wifi就可以马上上网,但是有时候因为一些原因需要设置固定ip,很多win10系统用户并不知道如何设置固定ip地址,有想要知道的用户们可以跟着笔者一起来看看win10 设置固定ip的方法。
方法如下:
1、双击打开桌面上的控制面板。
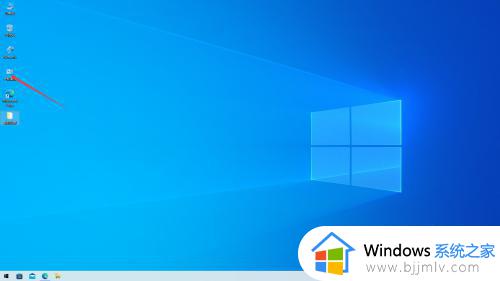
2、单击选择网络和Internet。
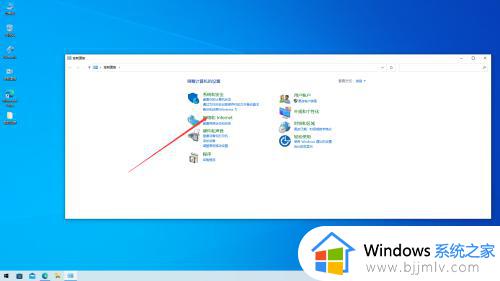
3单击选择网络和共享中心
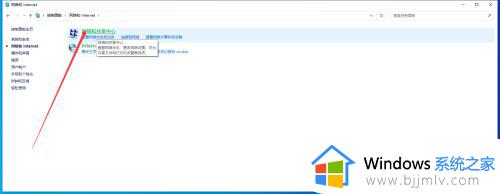
4、单击选择更改适配器设置。
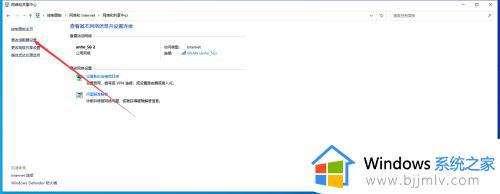
5、在弹出来的窗口,根据实际需要双击有线网卡或无线网卡(小编选择的是有线,无线可以选择WLAN,两者设置一样)。
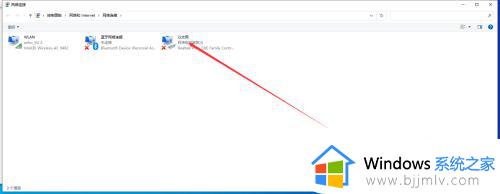
6、单击Internet协议版本4(TCP/IPv4)后选择下方属性(目前使用的基本都TCP/IPv4)。
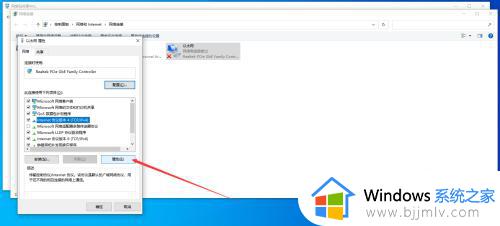
7、选择-使用下面的IP地址(s):然后根据家里或公司的网络信息填写IP地址,子网掩码,默认网关,下方填写首选DNS服务器(p)地址,如果实在不知道填什么也可以填8.8.8.8。
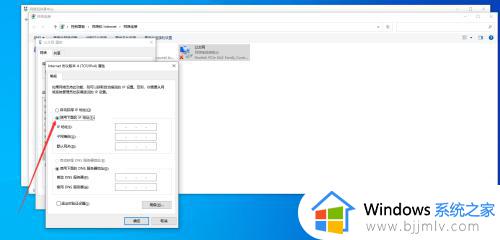
8、左击确定完成,然后可以关闭所有打开的窗口了。
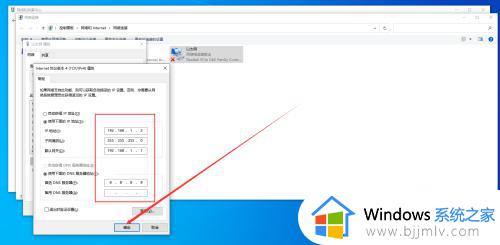
关于win10 设置固定ip的详细方法,有需要的小伙伴们可以参考上述方法步骤来进行设置,希望帮助到大家。