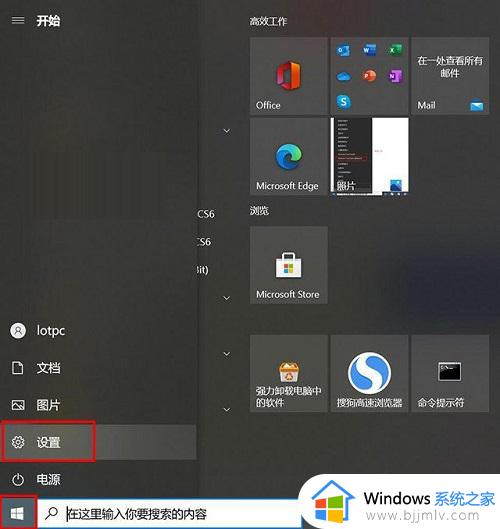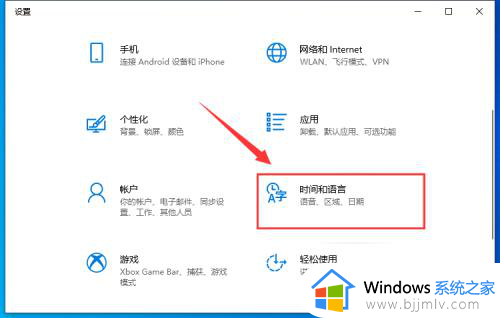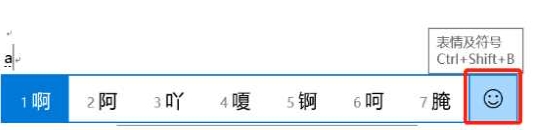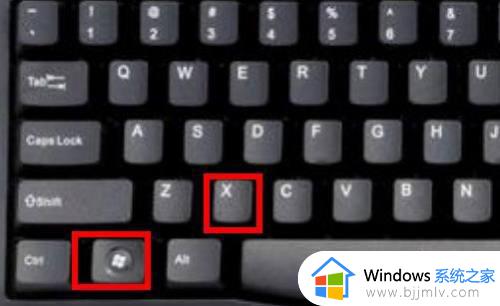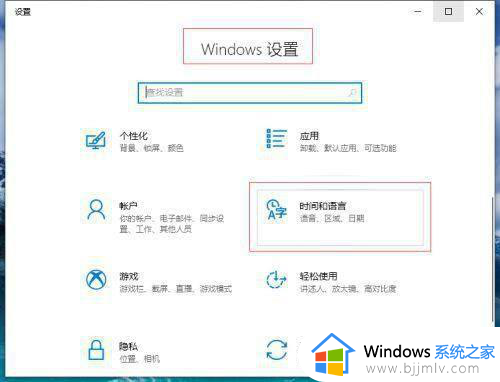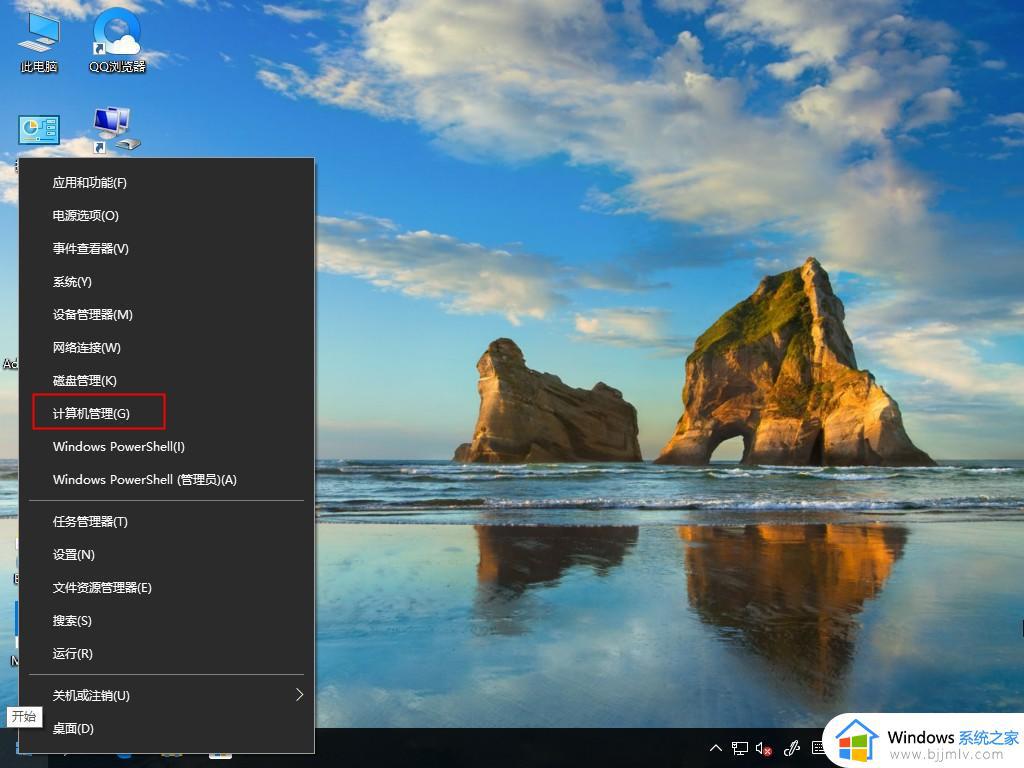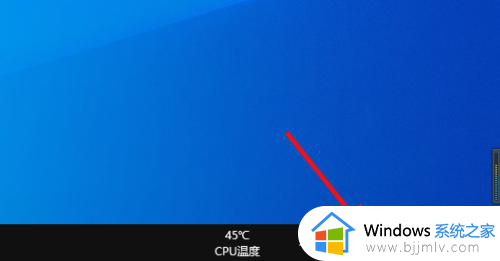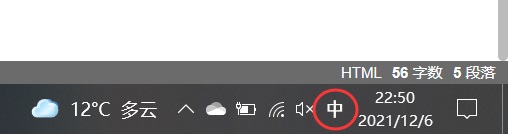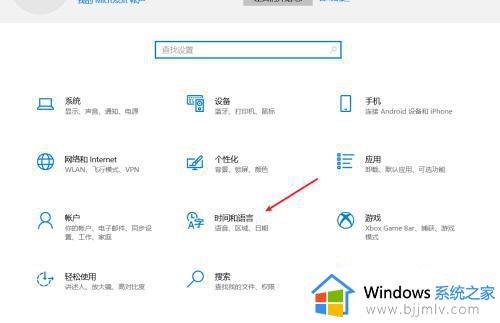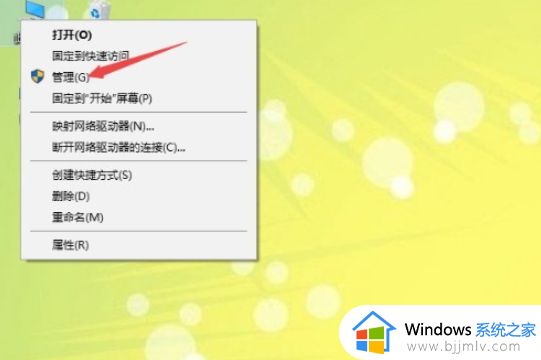win10输入汉字变成问号怎么办 win10中文打出来显示问号处理方法
更新时间:2024-02-13 10:23:00作者:run
在使用win10系统进行中文输入时,有时可能会遇到输入中文字符后显示问号的问题,这个问题可能会让我们感到困惑和不便。那么win10输入汉字变成问号怎么办呢?下面将介绍win10中文打出来显示问号处理方法,帮助您解决困扰。
win10输入中文显示问号的解决方法:
1、首先我们点击“开始菜单”,再点击“设置”按钮。
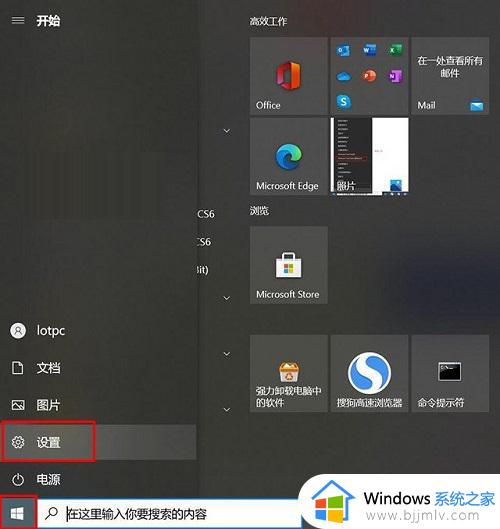
2、然后在Windows设置界面中,点击“时间和语言”。
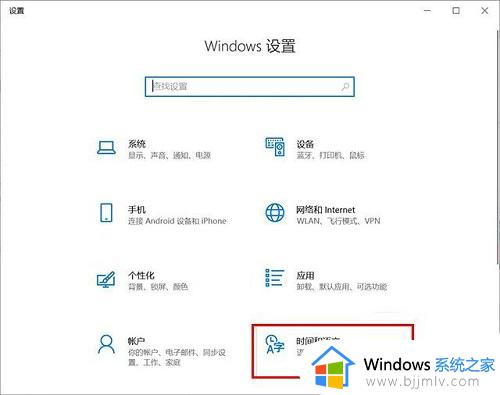
3、接着点击右侧栏的“语言”,在右侧窗口中点击“中文”,再点击“选项”。
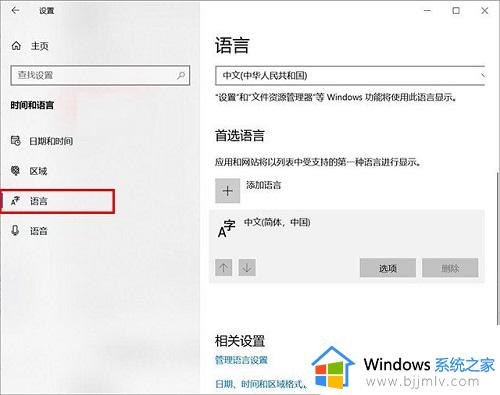
4、如果键盘列表中出现“美式键盘”的话,我们点击一下,显示“选项”和“删除”按钮,我们将美式键盘删除掉即可。
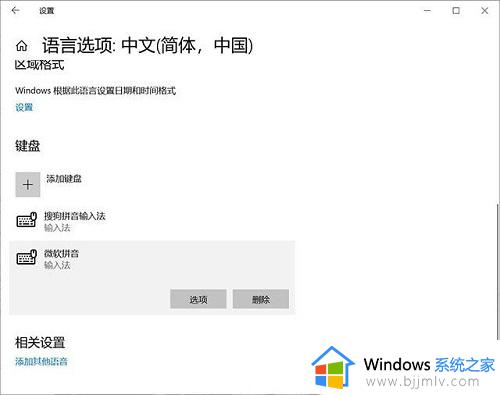
以上就是win10中文打出来显示问号处理方法的全部内容,碰到同样情况的朋友们赶紧参照小编的方法来处理吧,希望能够对大家有所帮助。