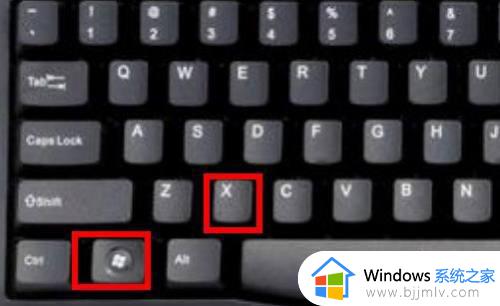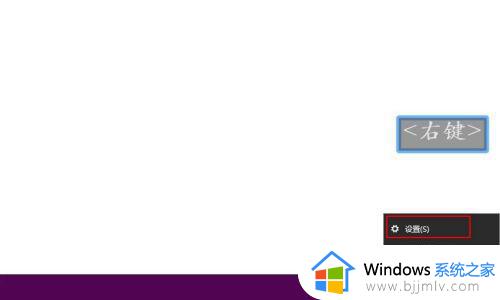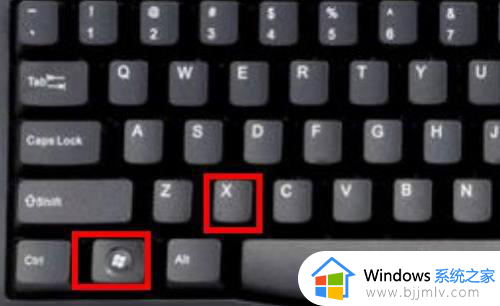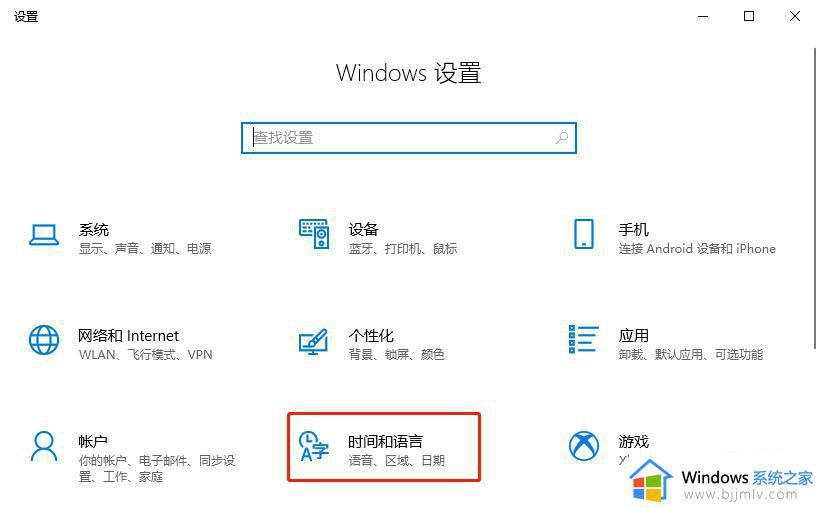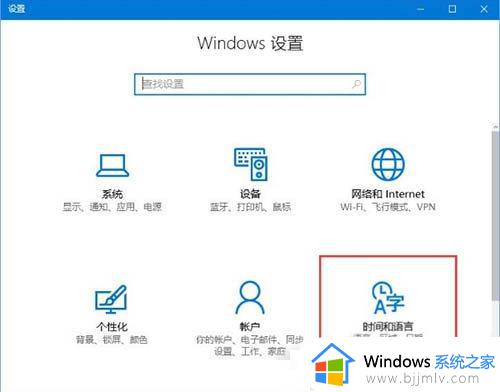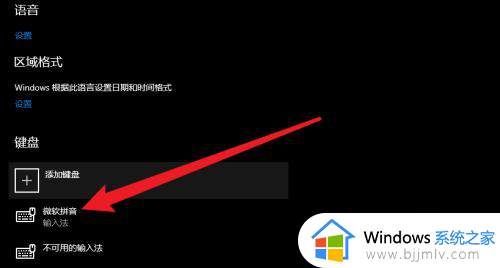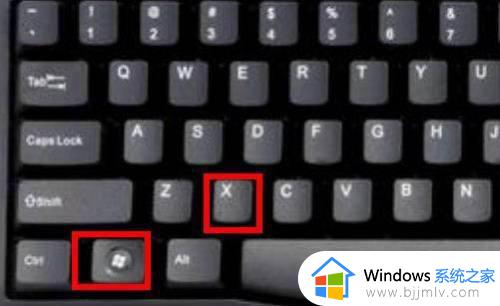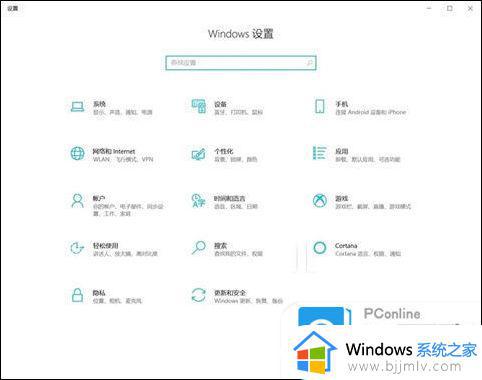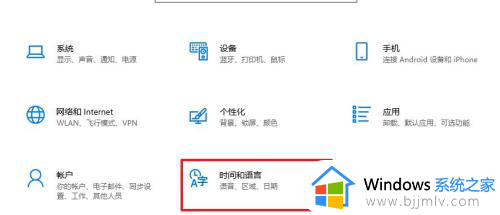win10输入变成繁体中文怎么改回去 win10中文输入法变成繁体解决方法
更新时间:2024-02-19 16:36:34作者:runxin
我们都知道,在win10系统中自带的微软中英文输入法基本上也都能够满足用户的日常需求,因此很多用户都不会安装第三方输入法工具,当然有些用户可能会遇到win10系统中输入法变成繁体中文字体的情况,对此win10输入变成繁体中文怎么改回去呢?以下就是有关win10中文输入法变成繁体解决方法。
具体方法如下:
1、右键点击任务栏微软输入法的输入模式图标“中”。
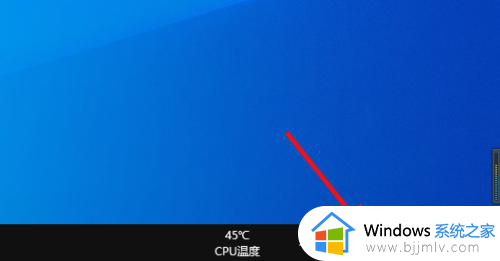
2、在菜单里选择“设置”。
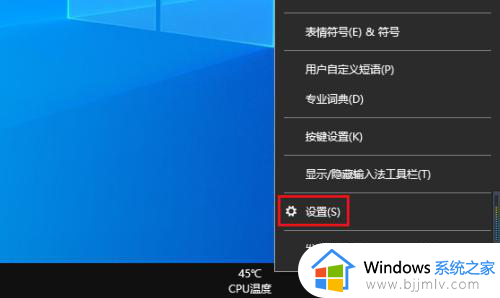
3、点击“按键”。
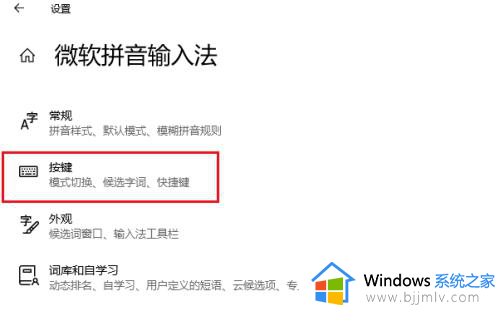
4、开启中文简体和繁体的切换按钮,然后按所提供的快捷键,即可切换。
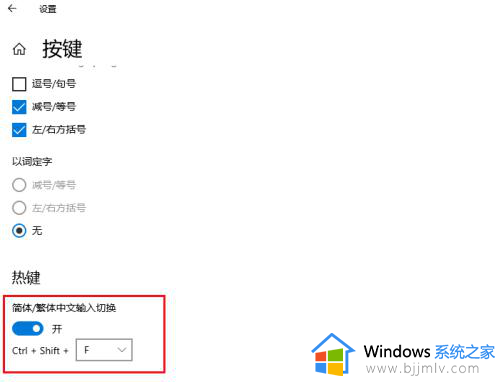
上述就是小编告诉大家的win10中文输入法变成繁体解决方法了,如果你电脑有出现类似的情况,那么就可以根据小编的操作来进行解决,非常的简单快速,一步到位。