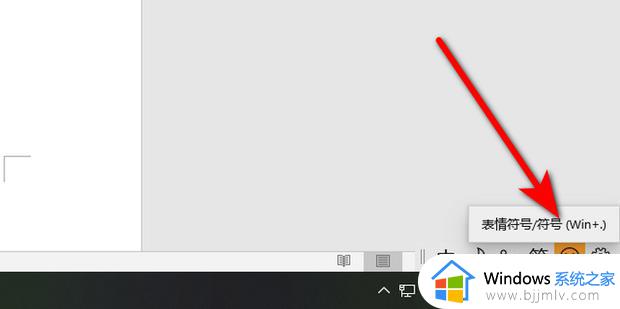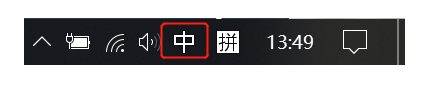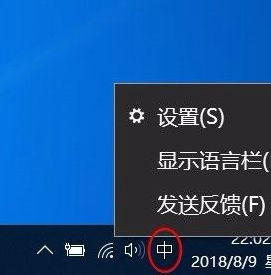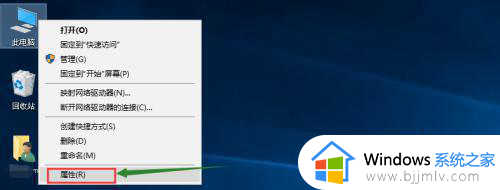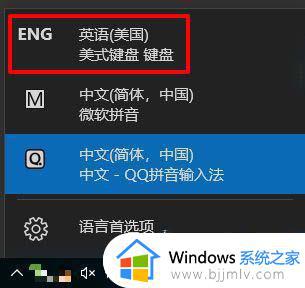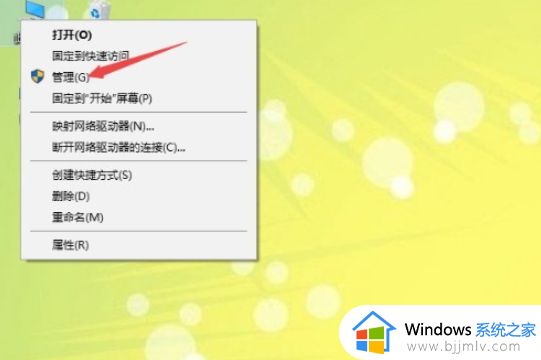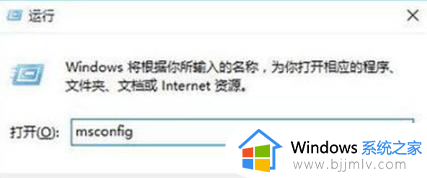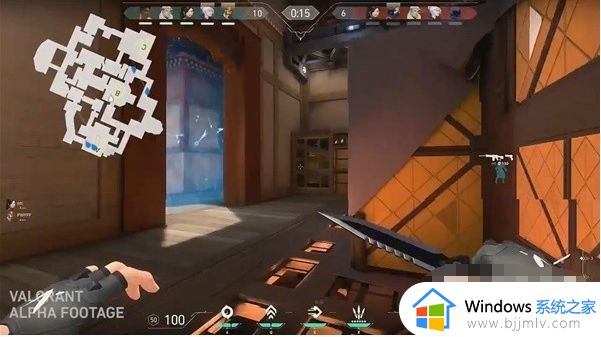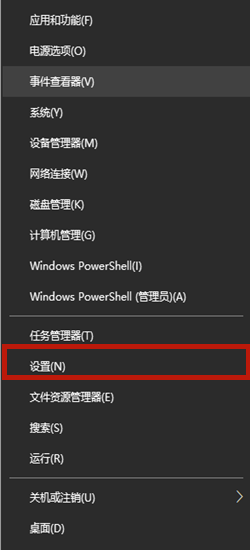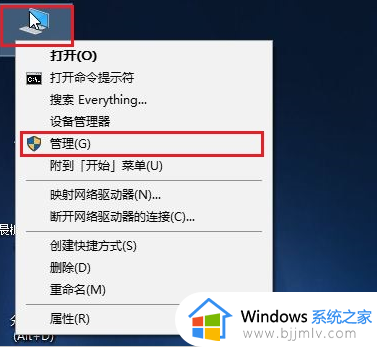win10特殊符号输入方法大全 win10特殊符号怎么打出来
在使用win10系统时,有时候我们需要输入一些特殊符号,但是却不知道如何打出来,其实我们可以通过特殊符号的快捷键来输入,或者通过系统自带的符号表来选择需要的符号。那么win10特殊符号怎么打出来呢?以下就是有关win10特殊符号输入方法大全,就可以轻松地输入所需的特殊符号。
win10特殊符号输入方法方法:
方法一:
1、切换到中文输入法,输入文字时点击右边的表情及符号面板按钮,或者通过快捷键Ctrl+Shift+B调出。
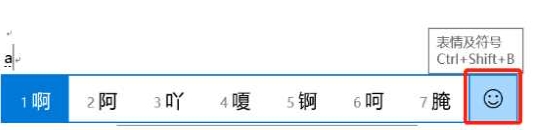
2、打开表情及符号面板后,直接选择对应的特殊符号。
方法二:
1、鼠标右键点击任务栏右边(桌面右下角)输入法的中或英字。

2、选择设置。
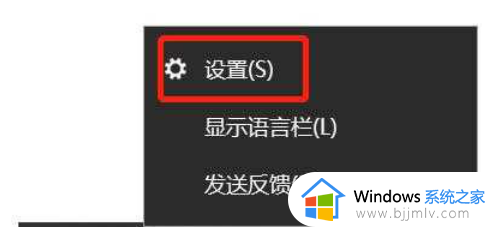
3、在微软拼音输入法设置界面中,选择并打开高级。
4、在高级设置界面中,可以看到U模式输入。我们需要确保它是开启的状态,如果是关闭的那么需要开启。
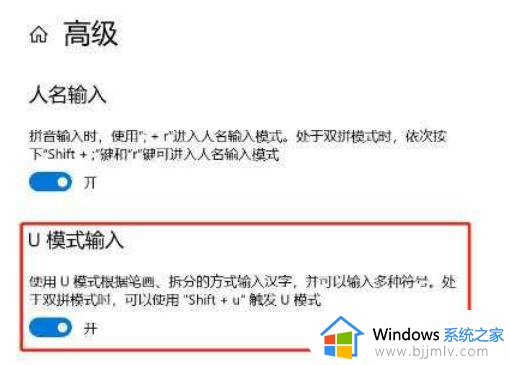
5、切换到中文的时候输入uuts就可以输入特殊符号了

6、除此之外,U模式还有其他功能也可以使用。
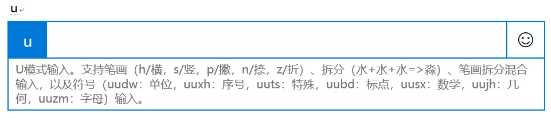
以上就是win10特殊符号输入方法大全的全部内容,还有不清楚的用户就可以参考一下小编的步骤进行操作,希望本文能够对大家有所帮助。