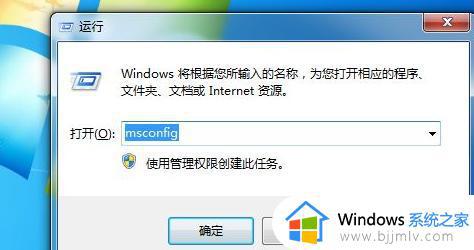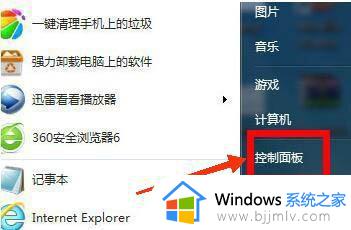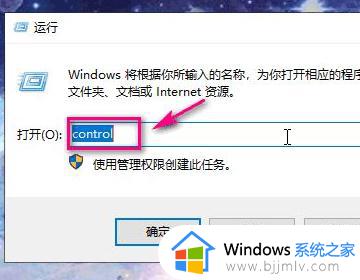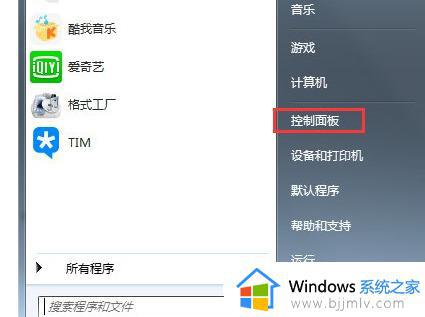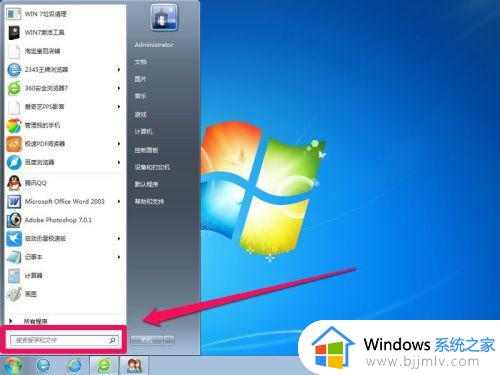windows7wifi开关在哪打开 windows7怎么开启wifi开关
我们在日常操作windows7系统的过程中,在有无线网络覆盖的环境下,许多用户都会选择给电脑连接无线wifi来上网,可是一些刚接触windows7电脑的用户,可能还不清楚wifi开关的位置,对此windows7wifi开关在哪打开呢?在文本中小编就来教大家windows7怎么开启wifi开关,以供大家参考。
具体方法:
1.本教程主要为笔记本电脑用户准备。台式电脑用户可以查看教程:台式电脑怎么连wifi。
2.首先点击开始,再点击右边的“控制面板”.
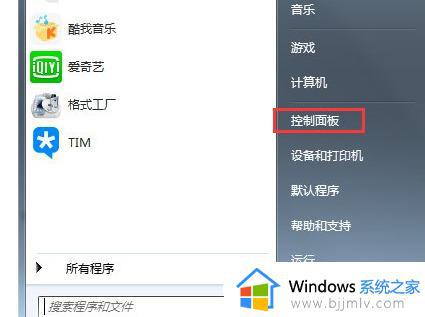
3.打开控制面板之后,我们继续点击右上角的图标按钮,这里选择“小图标”格式。
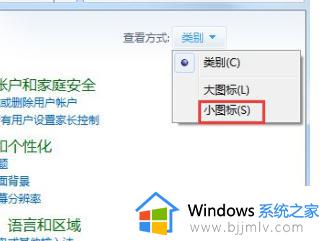
4.打开小图标的界面之后,我们继续点击“Windows 移动中心”
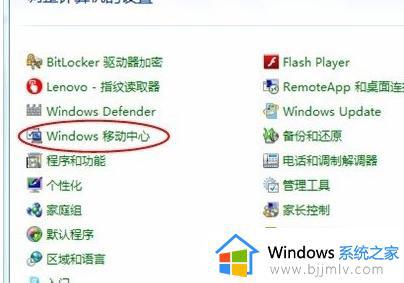
5.在打开的页面里,这里就可以看到电脑WiFi的开关了,点击这里就可以选择开启或者关闭。
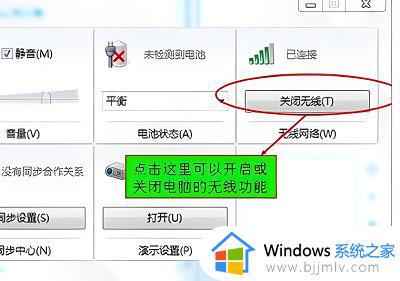
6.之后要是想要管理无线功能。还是先打开控制面板。找到“网络和共享中心”。
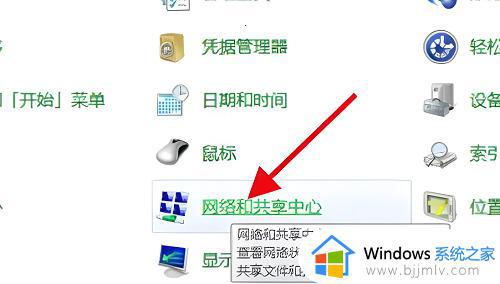
7.进入后点击左边的”管理无线网络“。
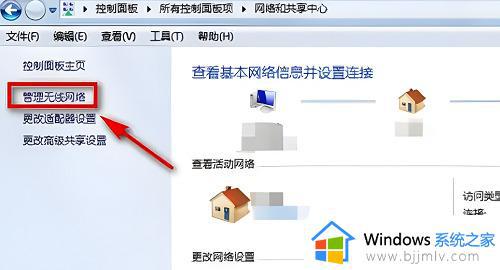
8.点击无线网络设备,之后就可以对win7系统的无线功能进行管理了。
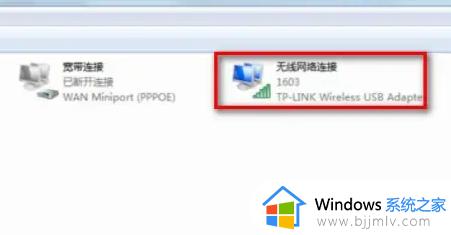
上述就是小编告诉大家的windows7怎么开启wifi开关的全部内容了,还有不清楚的用户就可以参考一下小编的步骤进行操作,希望本文能够对大家有所帮助。