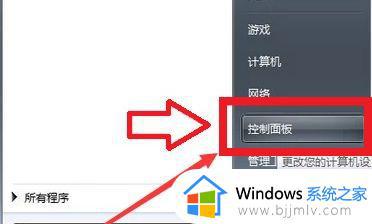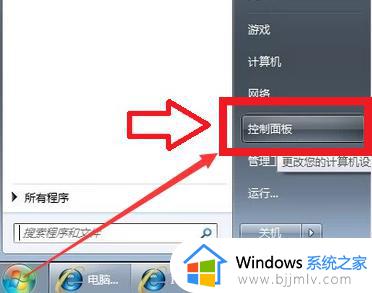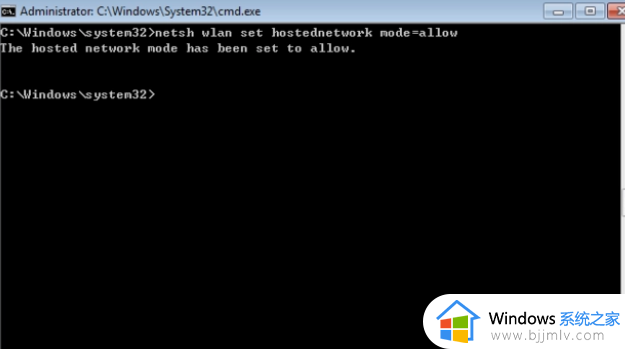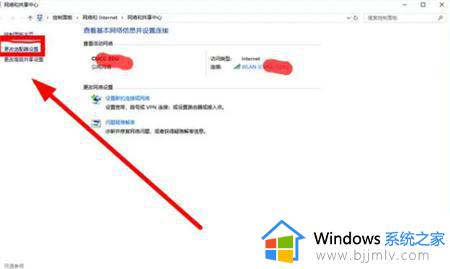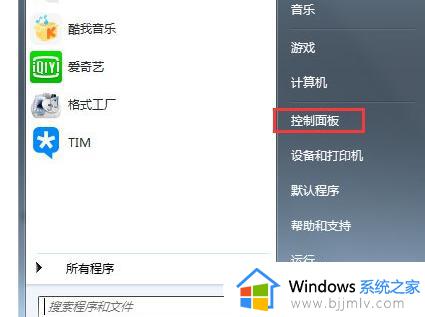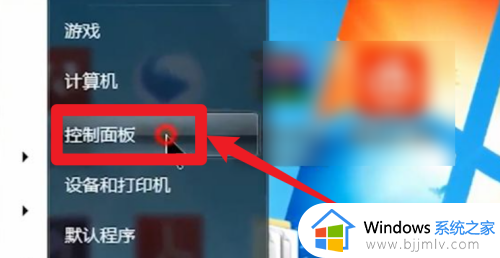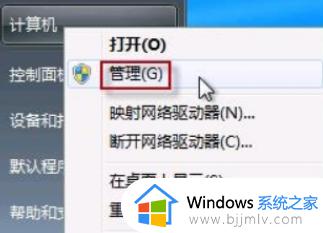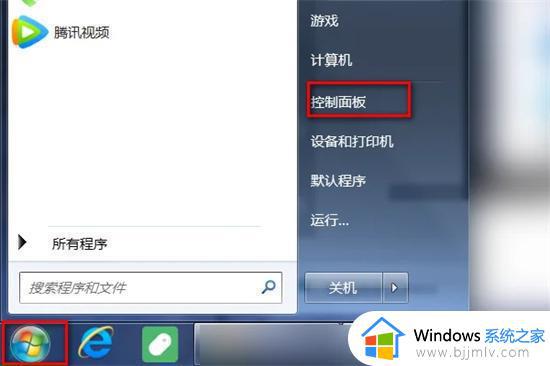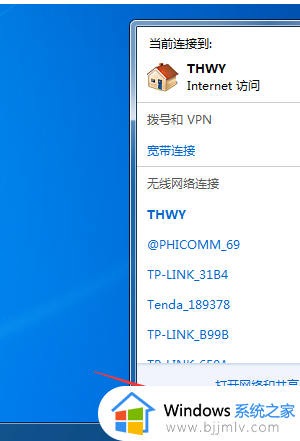win7笔记本怎么打开wifi功能 win7笔记本如何打开wifi开关
更新时间:2023-10-18 11:16:51作者:skai
在现代社会中,wifi已经成为了我们生活中不可或缺的一部分。对于win7笔记本用户来说,知道如何打开wifi功能是非常重要的。那么我们应该要怎么操作呢,今天小编就给大家介绍一下win7笔记本怎么打开wifi功能,感兴趣的小伙伴快点一起看看吧,希望可以对你有帮助。
具体方法:
1. 首先打开运行窗口,输入Control。
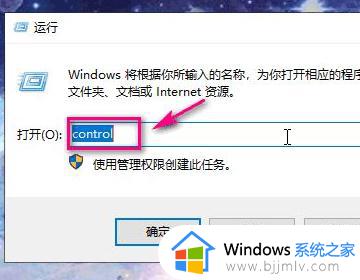
2. 进入控制面板之后,点击网络和Internet。
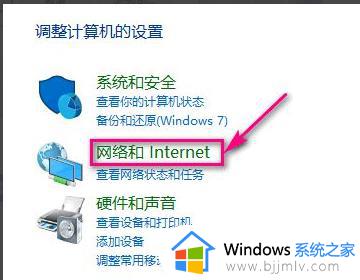
3. 点击查看网络状态和任务。
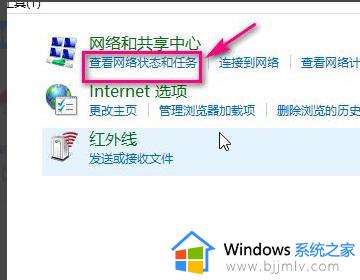
4. 左侧点击更改适配器选项。
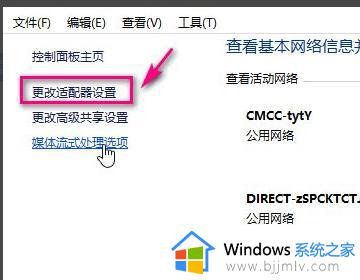
5. 选择WLAN,右键单击选择启用。
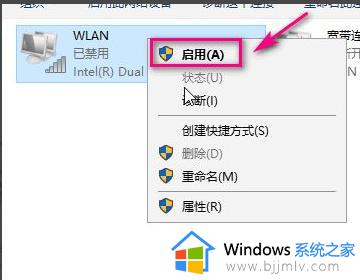
6. 电脑的右下角就可以看到WiFi的列表。
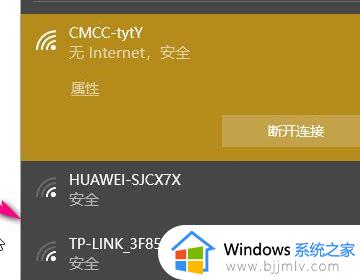
以上全部内容就是小编带给大家的win7笔记本打开wifi功能方法详细内容分享啦,还不会打开win7笔记本wifi功能的话可以跟着小编一起操作。