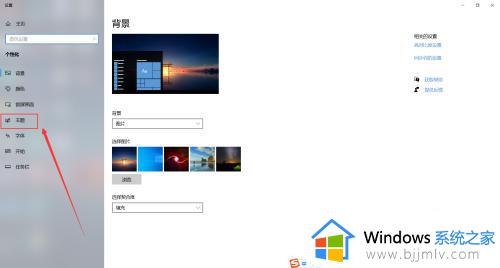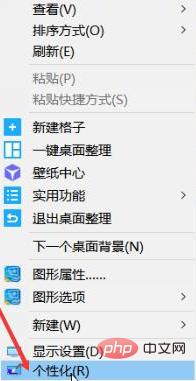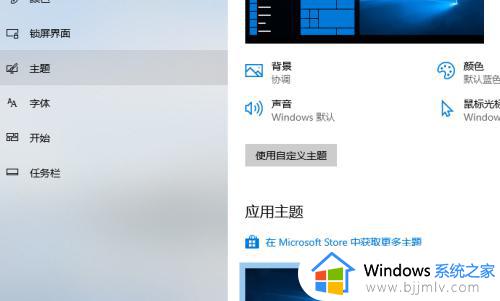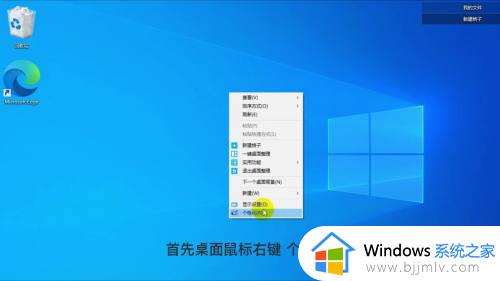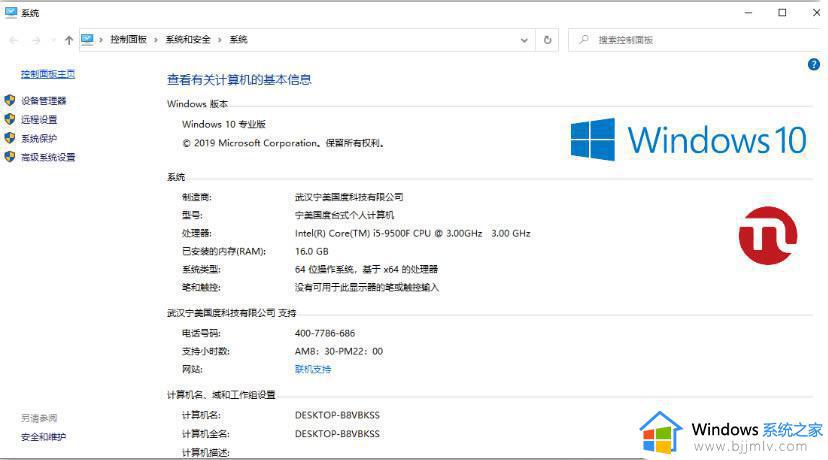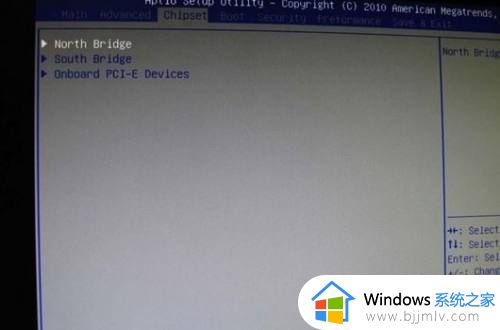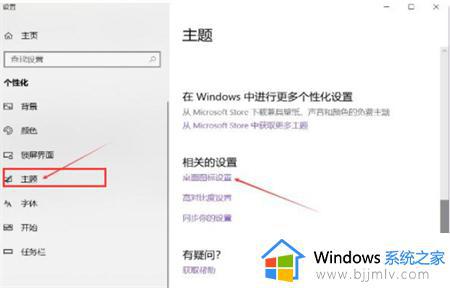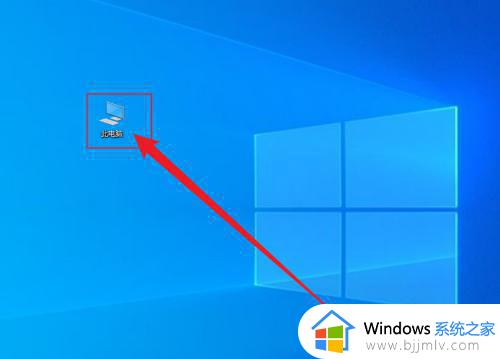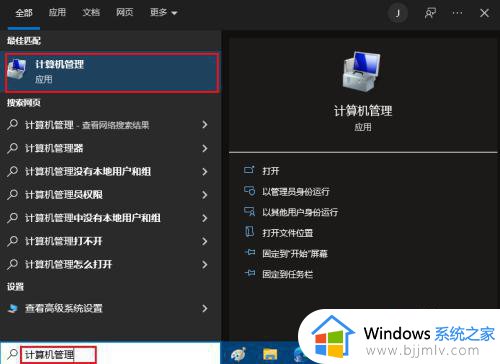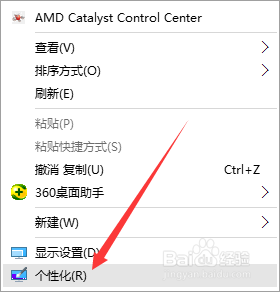win10如何显示计算机图标 win10怎么显示计算机图标
更新时间:2022-09-28 10:21:16作者:runxin
当用户在电脑上安装完win10系统之后,通常进入桌面就能够看到一些常用的功能图标显示,这样能够方便用户进行操作,可是有些用户却发现自己win10系统桌面上没有显示计算机图标,对此win10如何显示计算机图标呢?这里小编就来告诉大家win10显示计算机图标设置方法。
具体方法:
1.进入win10系统后,默认的是没有我的电脑图标的,如下图所示。
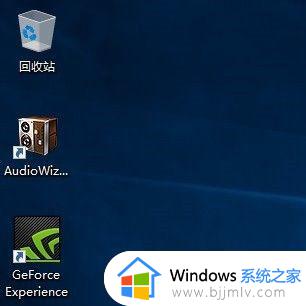
2.在桌面空白处右击,选择个性化,如下图所示。
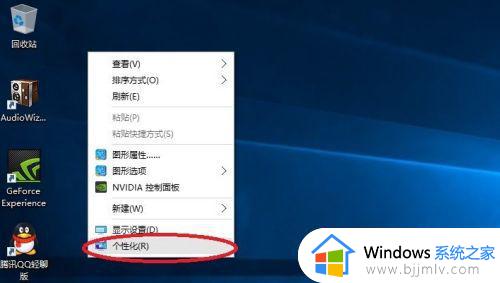
3.点击个性化进入个性化窗口,点击个性化窗口上的主题按钮,如下图所示。
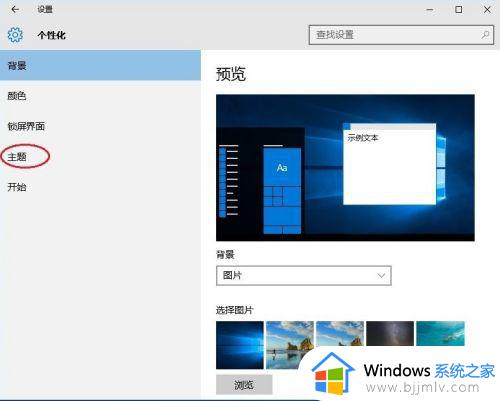
4.点击后,在主题界面可以看到桌面图标设置,如下图所示。
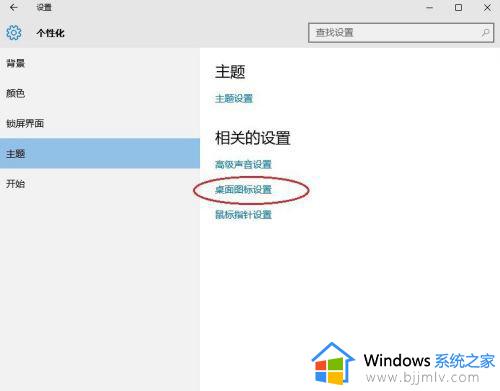
5.点击后,弹出桌面图标设置对话框,这里可以看到此电脑,如下图所示。
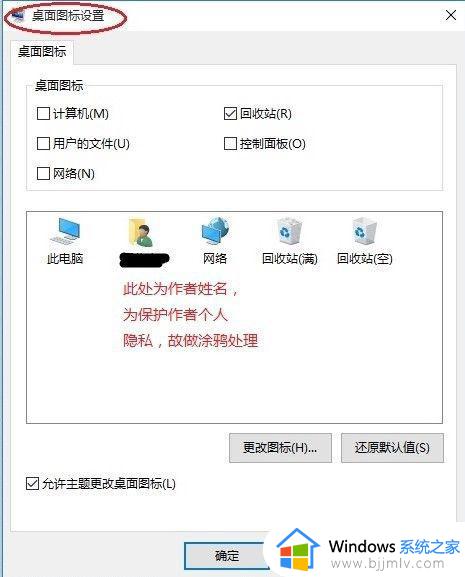
6.在左面图标设置对话框中勾选计算机,然后点击确定按钮,如下图所示。
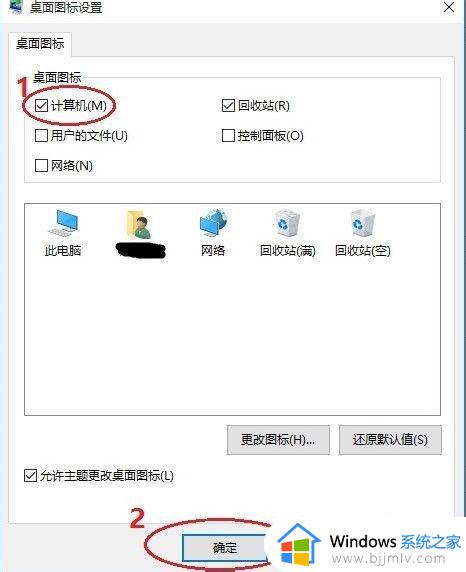
7.点击确定后,桌面就会显示我的电脑图标了,如下图所示。

以上就是小编告诉大家的win10显示计算机图标设置方法了,有需要的用户就可以根据小编的步骤进行操作了,希望能够对大家有所帮助。