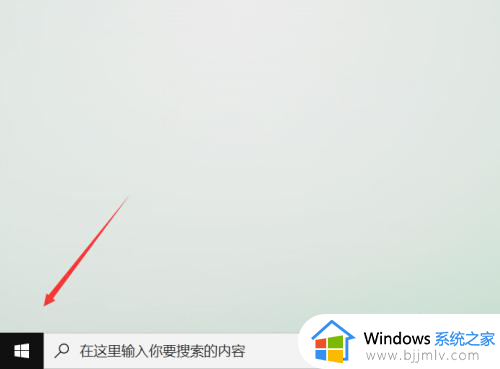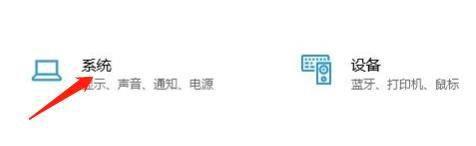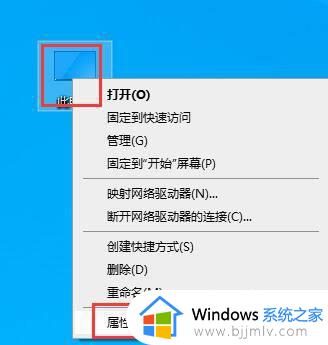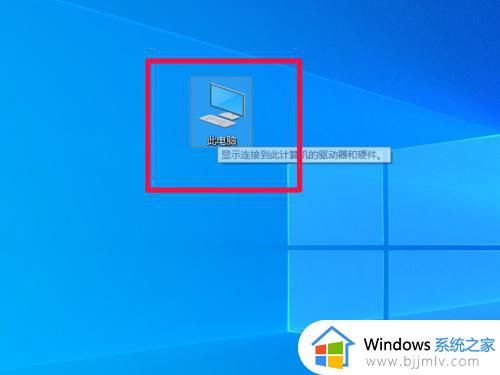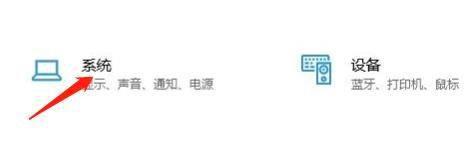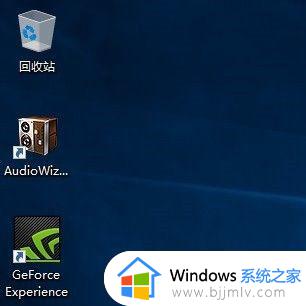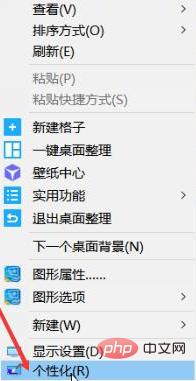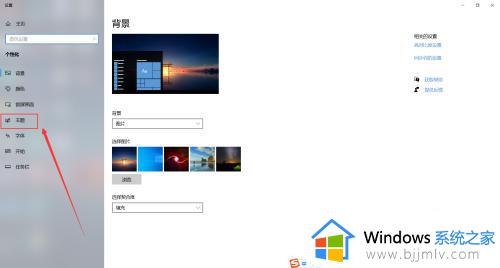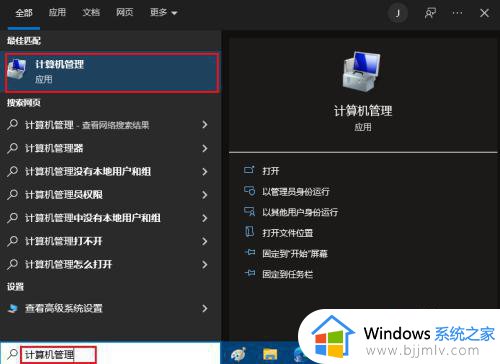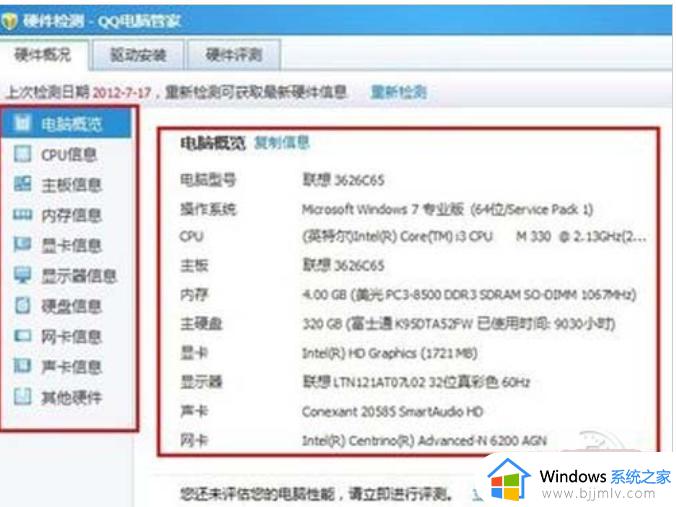win10改计算机名如何操作 win10计算机名怎么改
更新时间:2023-09-21 09:17:19作者:skai
众所周知,我们的win10操作系统计算机名都是默认的,但我们很多小伙伴都不怎么喜欢这个名字,感觉不怎么好管理,因此就想要换一个辨识度高的计算机名字,不过很多小伙伴却不知道怎么改计算机名,下面小编就带着大家一起来看看win10改计算机名如何操作,希望可以对你有帮助。
具体方法:
1、在桌面上找到此电脑图标。
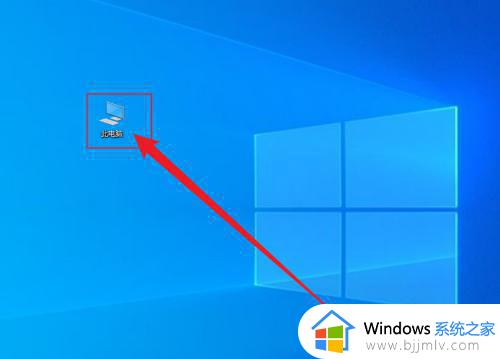
2、选中之后鼠标右击,在弹出的菜单中点击属性。
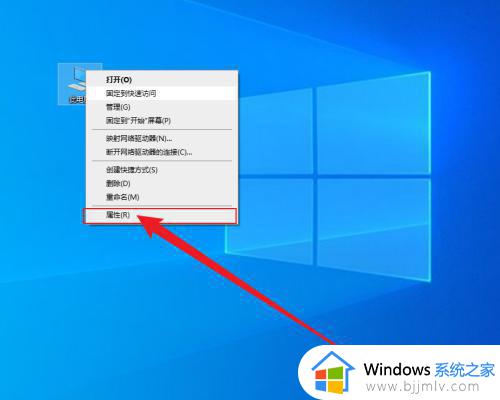
3、在属性面板中点击高级系统设置。
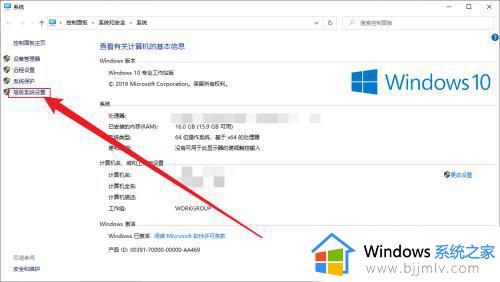
4、接着在系统属性对话框中点击计算机名。
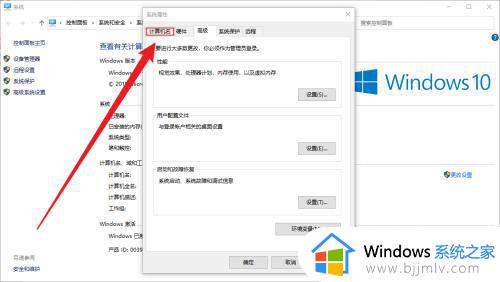
5、点击重命名后面的更改。
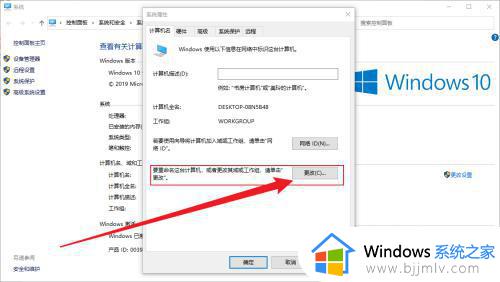
6、输入新的计算机名后点击保存,重启生效。
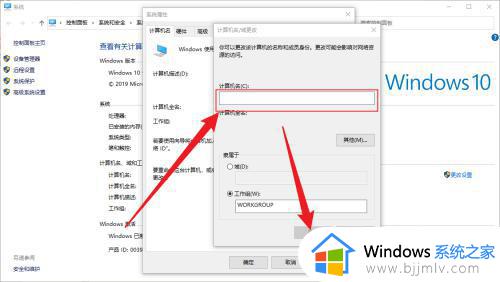
以上全部内容就是小编带给大家的win10改计算机名操作方法详细内容分享啦,小伙伴们如果你们在使用的时候也想要换一下辨识度高的计算机名的话可以参照小编的内容进行操作。