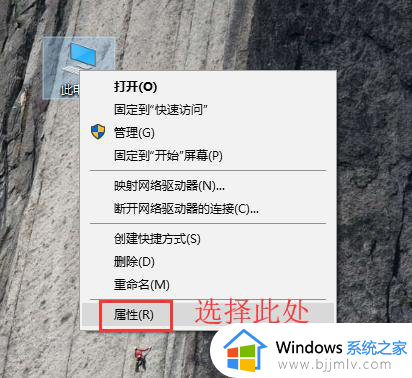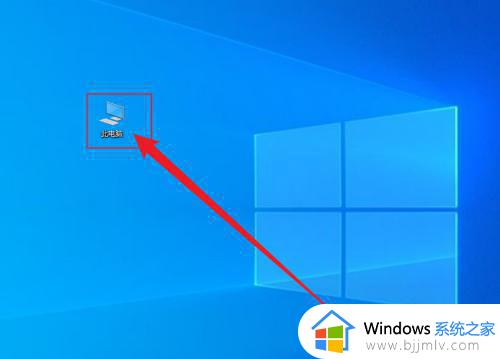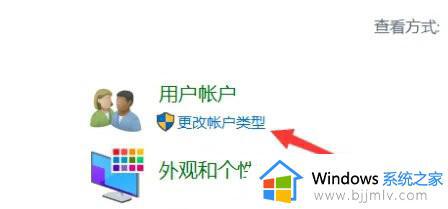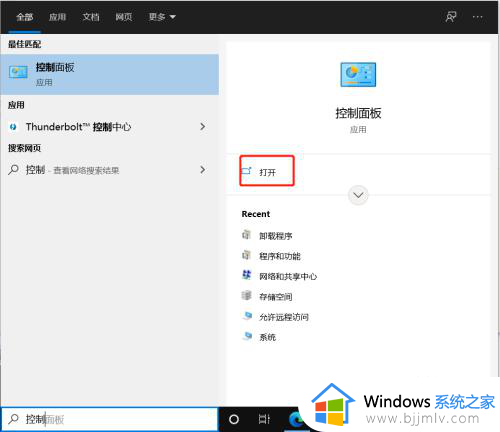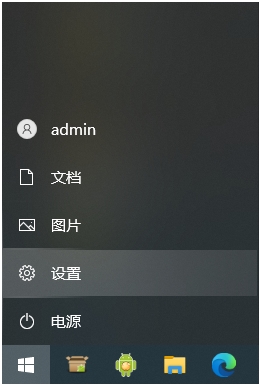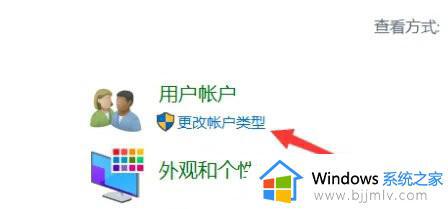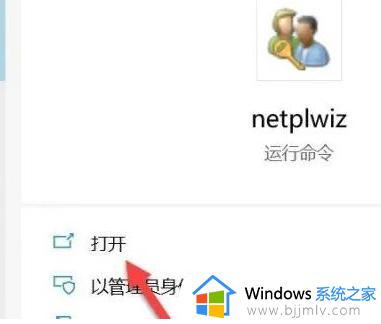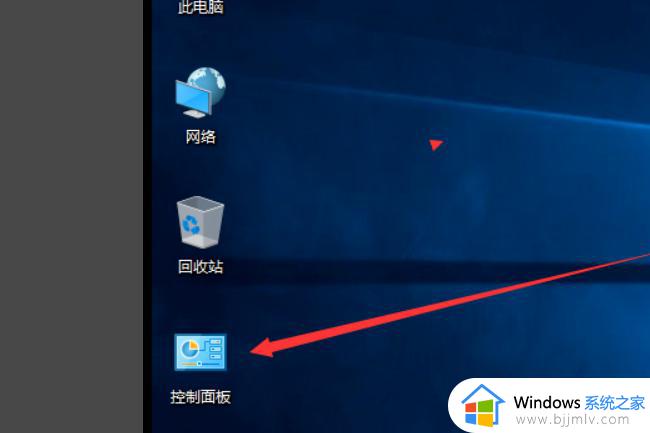win10修改电脑名称操作方法 win10修改计算机名称怎么设置
更新时间:2024-05-11 13:37:06作者:runxin
其实市面上的众多win10电脑都会有专属的计算机名称,用户在进行区域内设置时,就能够通过计算机名称来辨别,当然有些用户在入手win10电脑后,也都会将默认的计算机名称进行修改,那么win10修改计算机名称怎么设置呢?这里小编就给大家介绍一下win10修改电脑名称操作方法。
具体方法如下:
1、在桌面的时候鼠标左键单击开始按钮,如下图所示
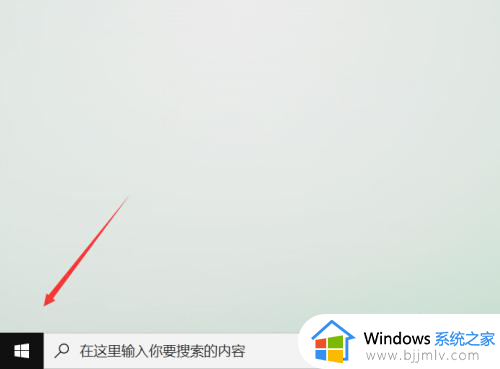
2、进入开始菜单点击左侧的设置,如下图所示
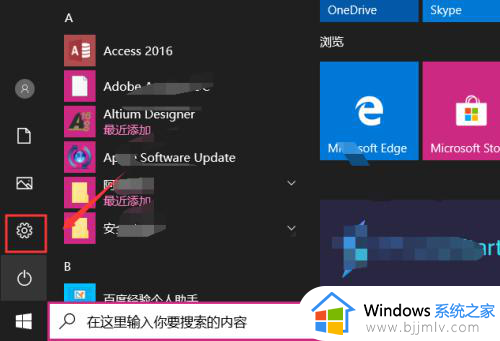
3、设置面板点系统进入,如下图所示
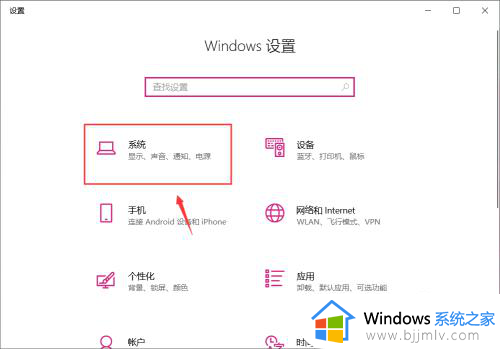
4、系统界面点击左侧的关于,如下图所示
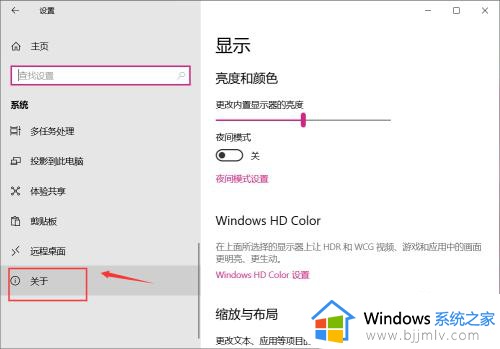
5、关于界面点击设备下面的重命名这台电脑,如下图所示
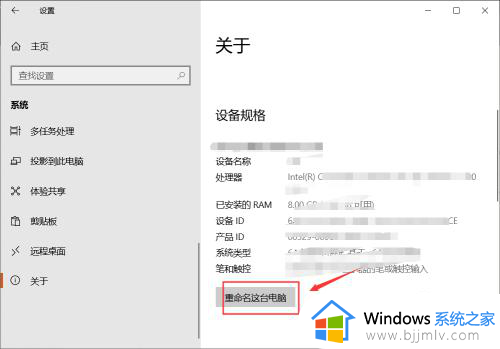
6、输入你的新电脑名字,点击下一步即可,如下图所示
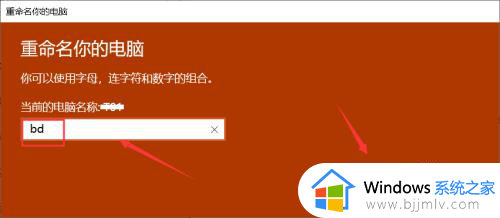
上述就是小编告诉大家的win10修改电脑名称操作方法了,如果你也有相同需要的话,可以按照上面的方法来操作就可以了,希望本文能够对大家有所帮助。