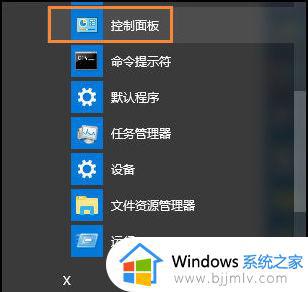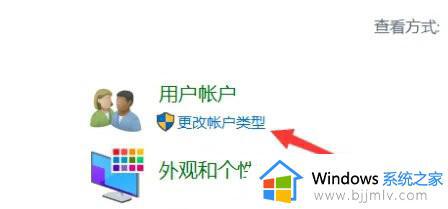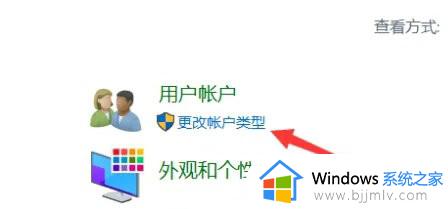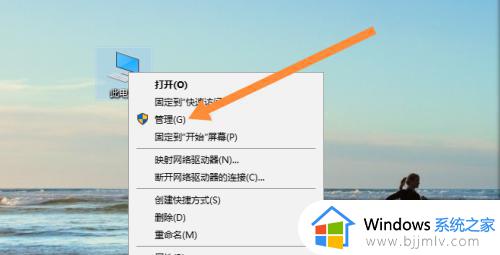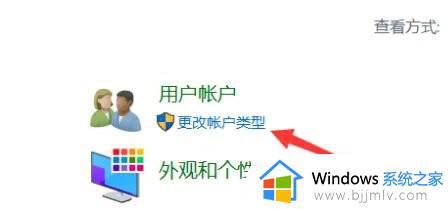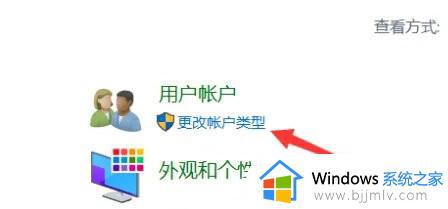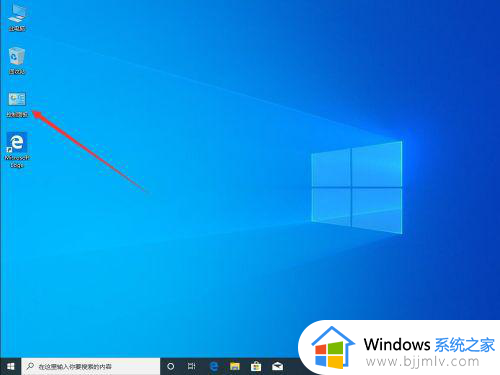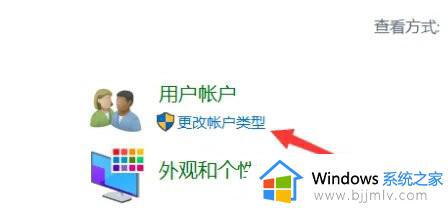win10更改administrator用户名怎么操作 win10如何修改管理员名称
在我们使用win10操作系统的时候,我们小伙伴应该都有注意到我们的管理员名称吧,很多小伙伴对这个管理员名称十分不喜欢,想要自己对其修改一下,但是却不知道怎么操作,那么今天小编就给大家介绍一下win10更改administrator用户名怎么操作,快来一起看看吧,希望对你有帮助。
具体方法:
方法一、
1、单击“开始”,找到并打开控制面板
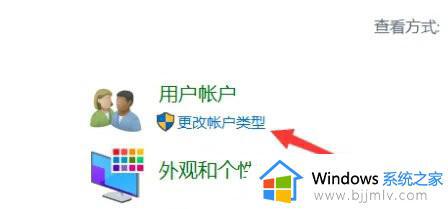
2、在“控制面板”中找到“更改帐户类型”,单击“更改帐户类型”。
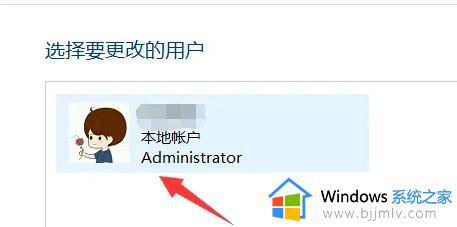
3、单击选择需要修改的管理员用户。
4、单击“更改帐户名称”。
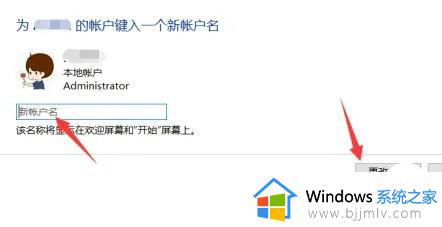
5、输入新的名称,点击“更改名称”即可。
方法二、
1.首先win+r调出运行窗口,如何输入命令:netplwiz,之后按下回车。
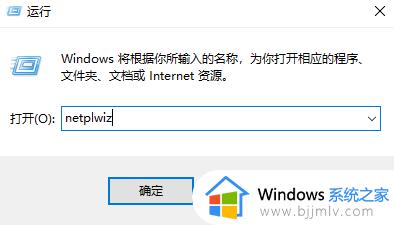
2、双击图中箭头所指程序。
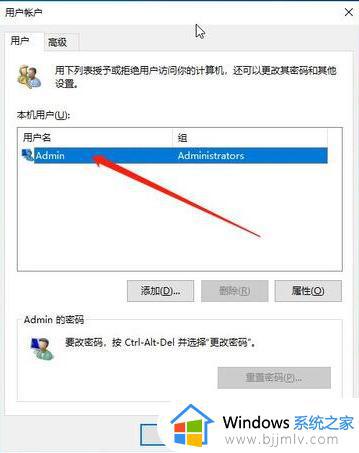
3、输入你想要的用户名后点击确定即可。
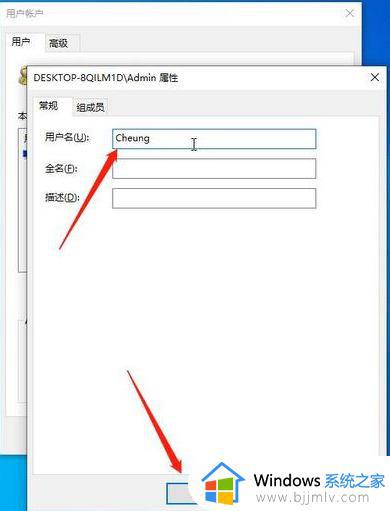
4、再次登录显示的就是你设置的用户名啦!
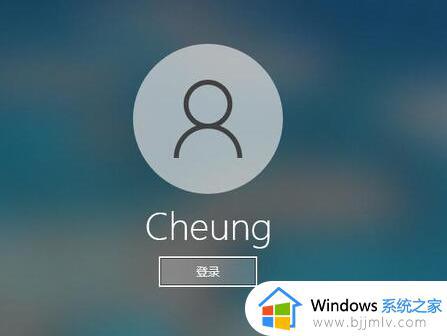
方法三、
1、首先,右击桌面左下角开始图标,选择计算机管理(G)。
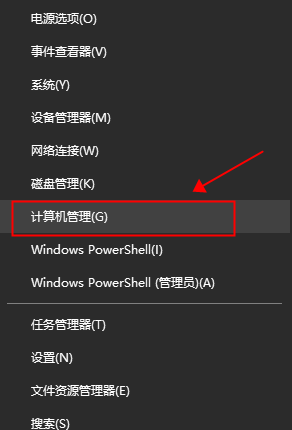
2、点击系统工具下的本地用户和组。
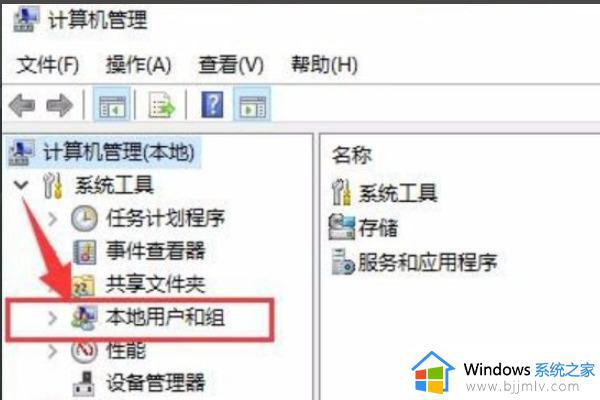
3、再点击本地用户和组下的用户。
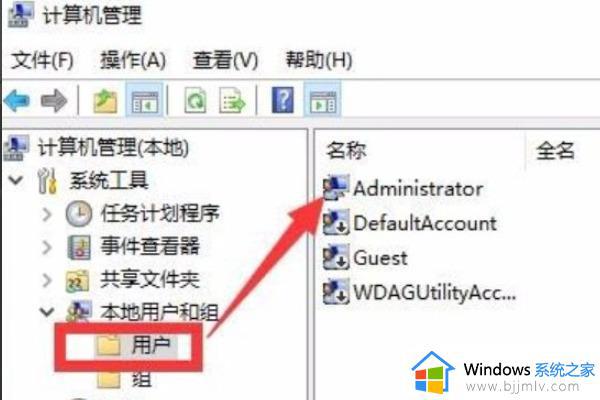
4、右击管理员Administrator,点击重命名。
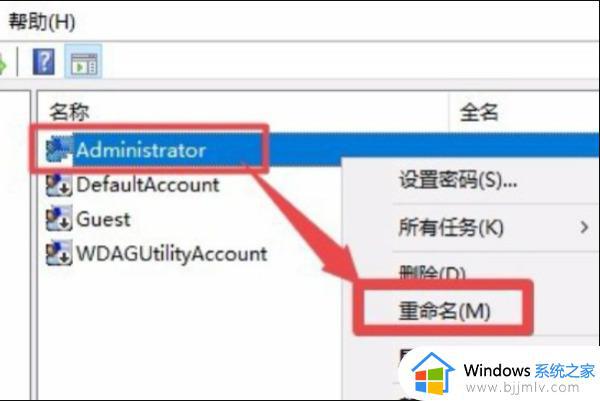
5、输入想要的名字即可更改管理员名字。
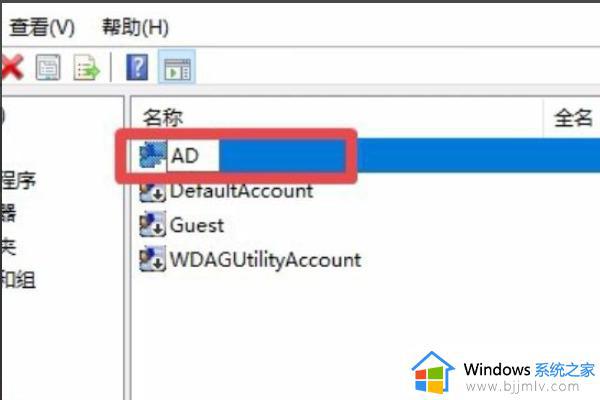
6、修改成功。
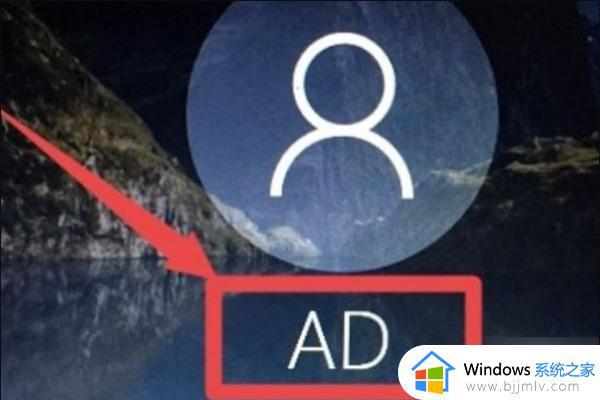
以上全部内容就是小编带给大家的win10更改administrator用户名操作方法详细内容分享啦,使用win10的小伙伴可以跟着小编的内容进行修改名称,希望对你有帮助。