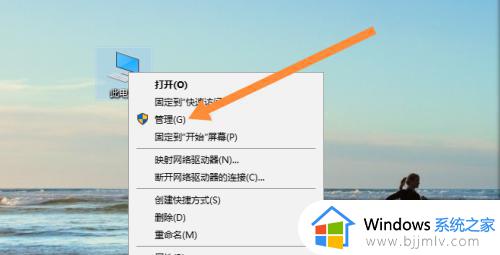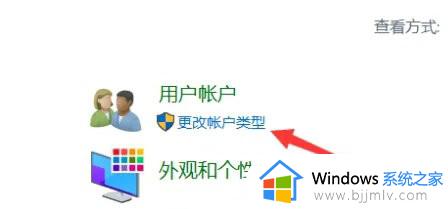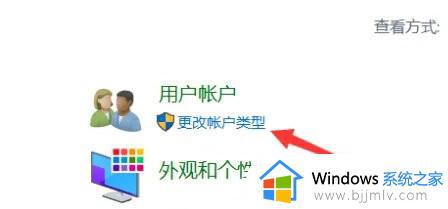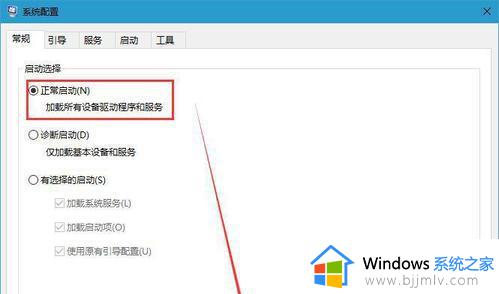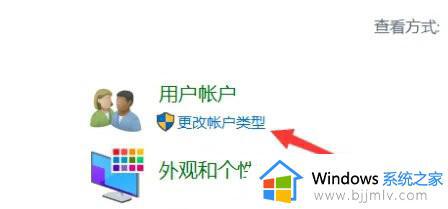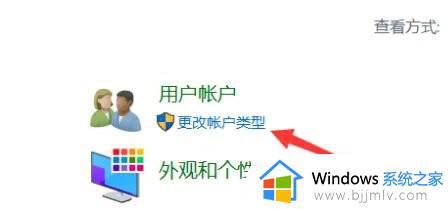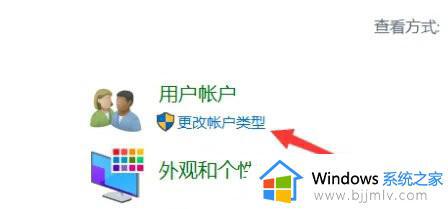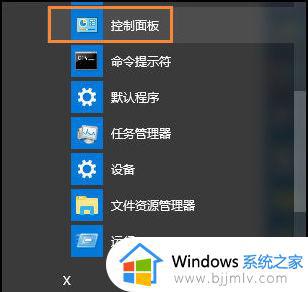windows10更改管理员账户名称教程 怎么更改windows10管理员账户名称
通常在windows10系统内置有管理员账户,能够保证用户在登录后实现相关的账户权限设置,同时在给windows10电脑设置个性化的过程中,有些用户也想要对默认的管理员账户名称进行修改,那么怎么更改windows10管理员账户名称呢?下面就是关于windows10更改管理员账户名称教程。
具体方法如下:
1、首先双击打开”控制面板“。
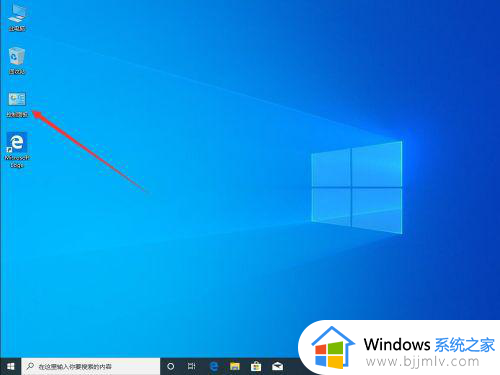
2、进入控制面板后,点击右上角查看方式右侧的”类别“。
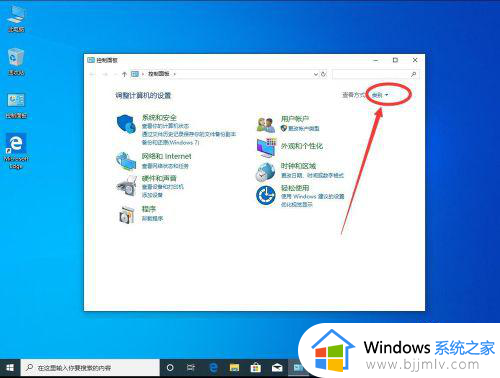
3、在打开的下拉菜单中,选择”大图标“。
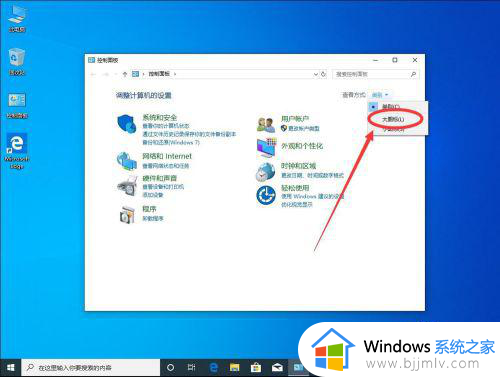
4、然后在控制面板列表中,点击选择”用户账户“。
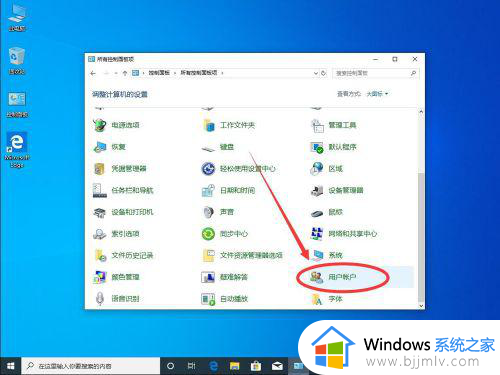
5、打开用户账户后,可以看到当前账户为”Administrator“即为管理员账户,如果不是,可以注销系统后,重新登录管理员账户。
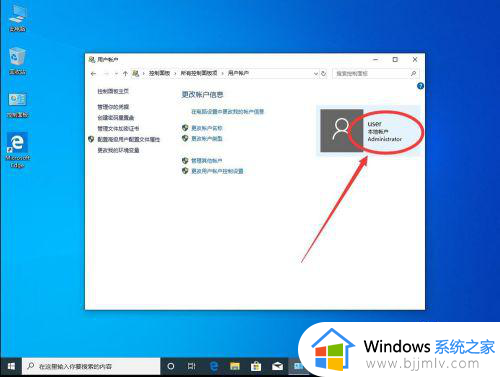
6、点击选择更改账户名称。
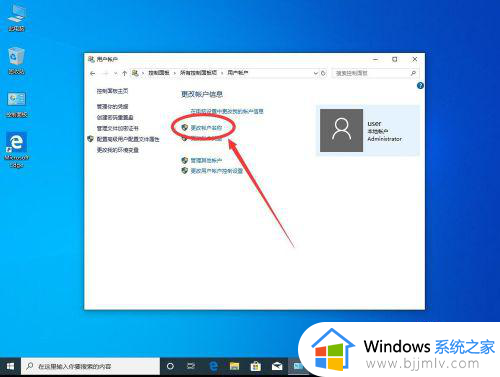
7、在账户名称设置界面,输入想要设置的名称,例如这里演示输入”新来的管理员“。
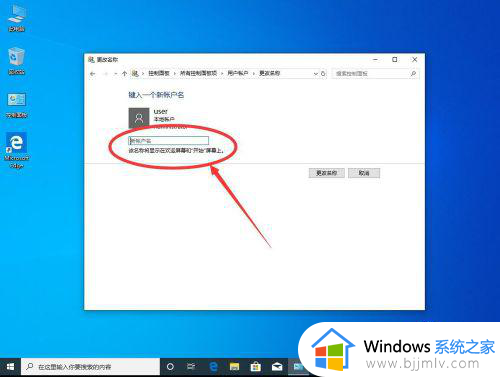
8、输入好名称后,点击右下方的”更改名称“。
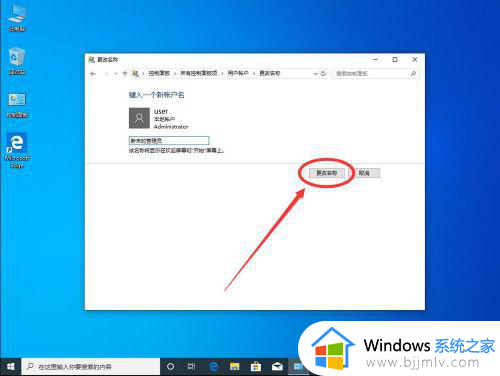
9、返回账户界面,可以看到管理员账户名称已经修改成功了。
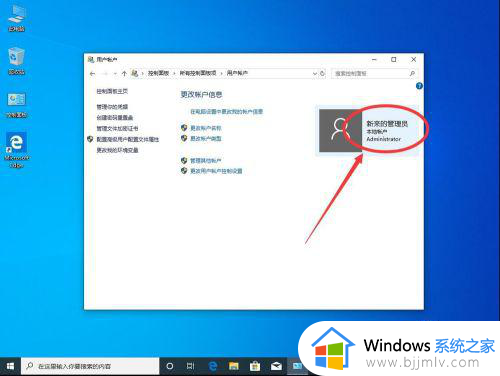
以上就是小编教大家的windows10更改管理员账户名称教程了,还有不清楚的用户就可以参考一下小编的步骤进行操作,希望本文能够对大家有所帮助。