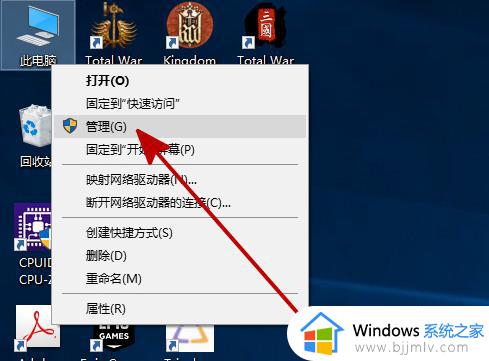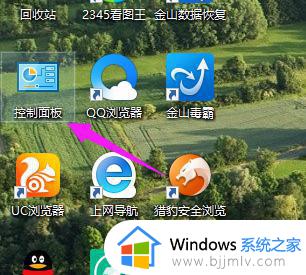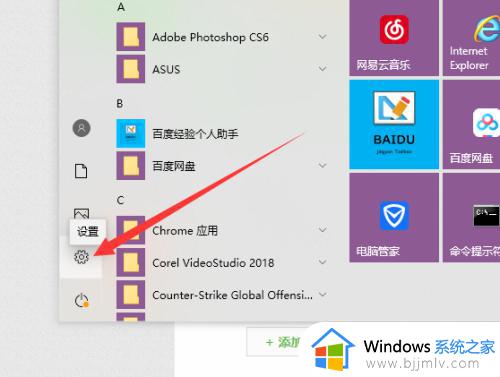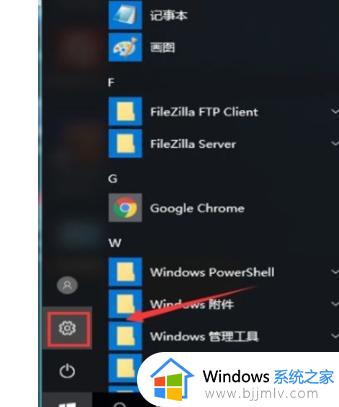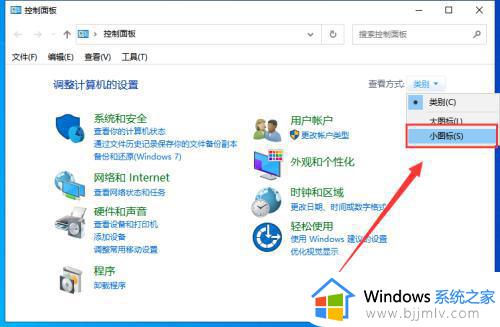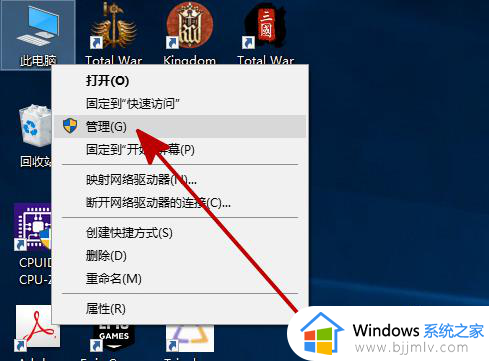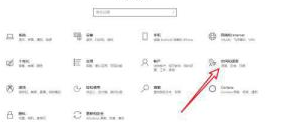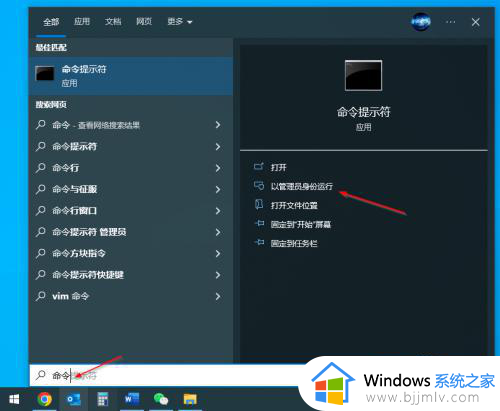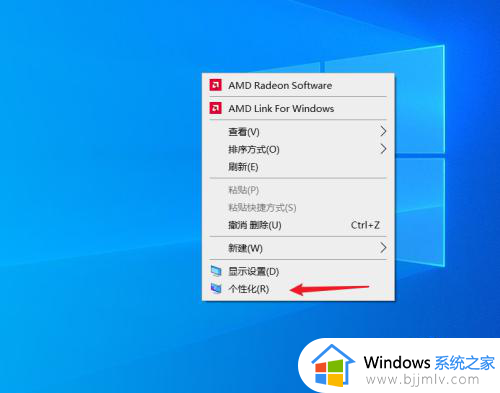win10添加硬盘怎么操作 win10怎么添加硬盘
更新时间:2023-08-11 10:14:22作者:skai
相信现在很多小伙伴都是使用的我们的win10操作系统吧,我们使用win10操作系统的时候肯定都会感觉自己的硬盘很少,因此就会想要再给我们的win10添加一个硬盘,那么win10添加硬盘怎么操作呢?接下来小编就教给大家win10怎么添加硬盘,一起来看看吧,希望对你有帮助。
具体方法如下:
1、首先在桌面上右键”此电脑“,在弹出来的列表中找到”管理“并打开。
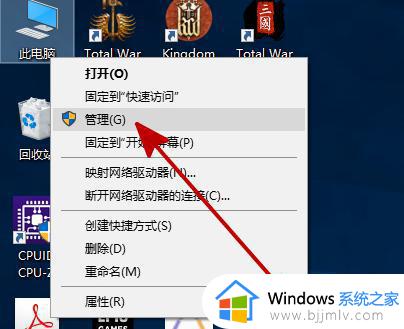
2、在”管理“中找到并打开”磁盘管理“。
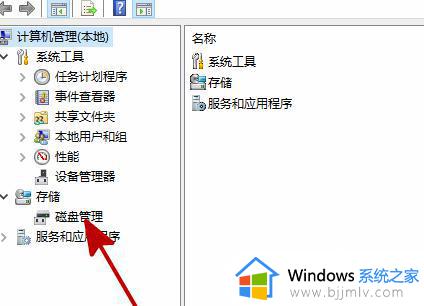
3、在”磁盘管理“中找到和你所安装硬盘名字相同但无法打开的同名硬盘,并右键
此硬盘,在弹出来的列表中找到”更改驱动器号和路径“并打开。
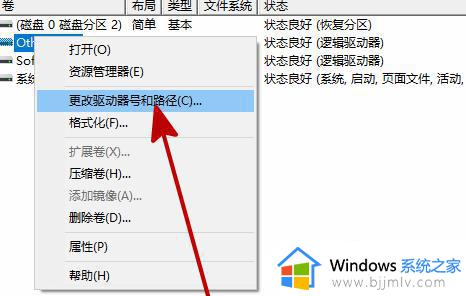
4、在弹出的对话框中点击”添加“。
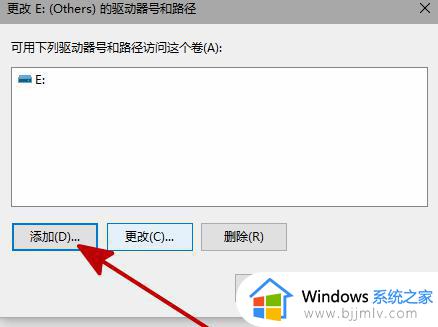
5、在新弹出的对话框中,点击”分配一下驱动器号”并确定。
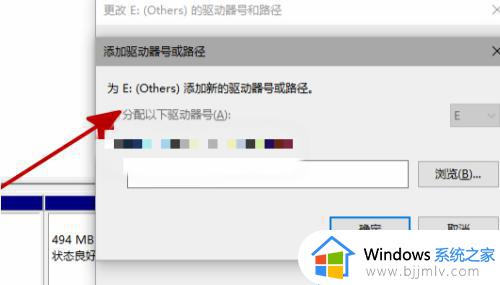
6、最后重启资源管理器,即可看到新安装的硬盘已经恢复显示了。
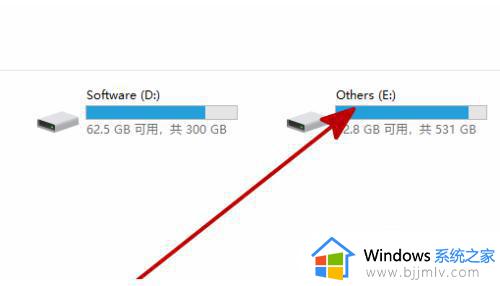
以上全部内容就是小编带给大家的win10添加硬盘方法详细内容分享啦,小伙伴们如果你们有需要的话可以参照小编的内容进行操作,希望本文可以有效的帮助到你。