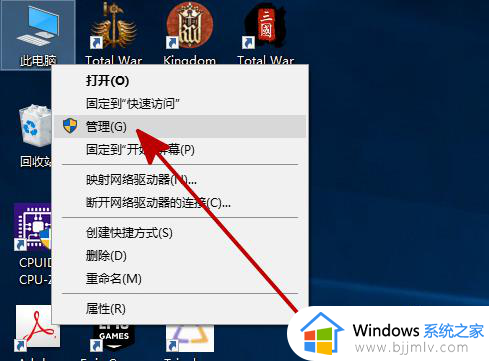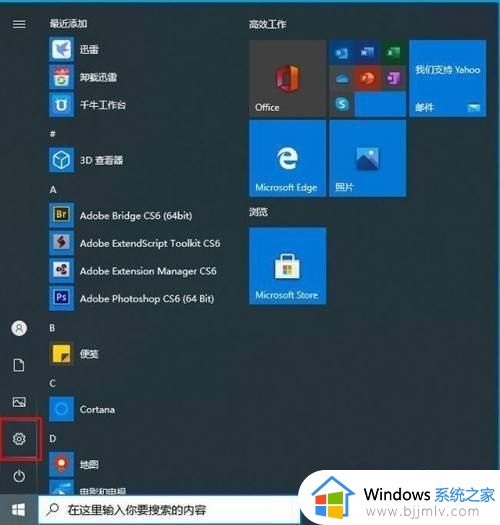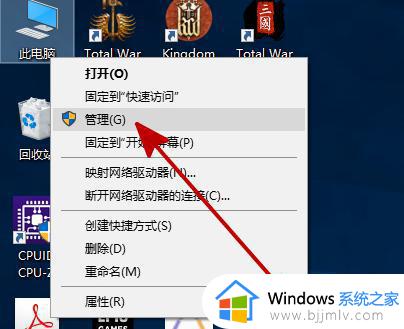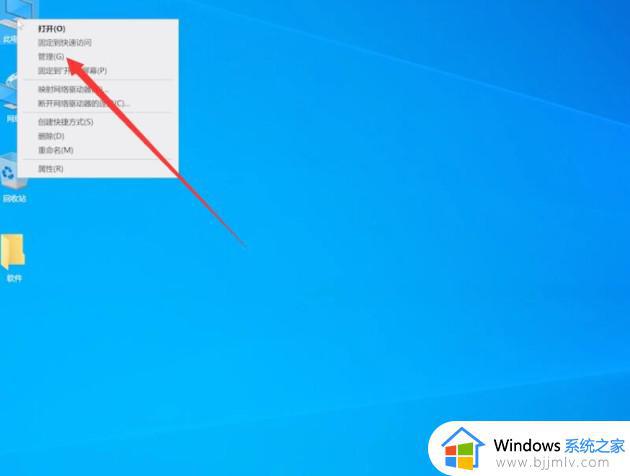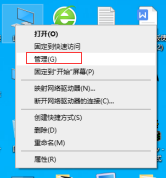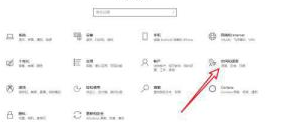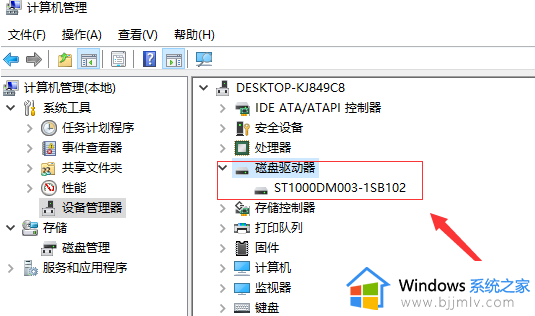win10添加硬盘不显示怎么办 win10新加硬盘没显示如何解决
更新时间:2023-03-22 10:06:07作者:runxin
当用户使用的win10电脑时间过长时,难免会出现系统内存不足的情况,因此不能删除文件的情况下,有些用户会选择加装硬盘来扩充内存,可是在给win10电脑加装硬盘之后却没有显示,对此win10添加硬盘不显示怎么办呢?这里小编就来教大家win10新加硬盘没显示解决方法。
具体方法:
1、首先在桌面上右键”此电脑“,在弹出来的列表中找到”管理“并打开。
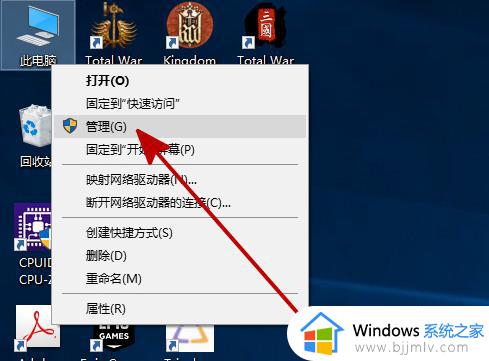
2、在”管理“中找到并打开”磁盘管理“。
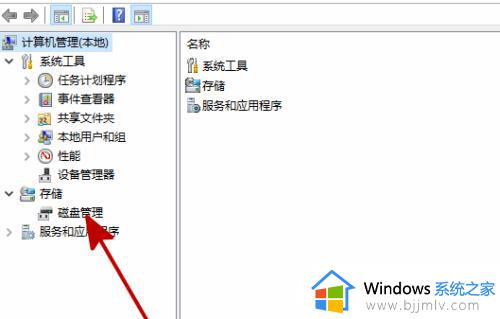
3、在”磁盘管理“中找到和你所安装硬盘名字相同但无法打开的同名硬盘,并右键此硬盘,在弹出来的列表中找到”更改驱动器号和路径“并打开。
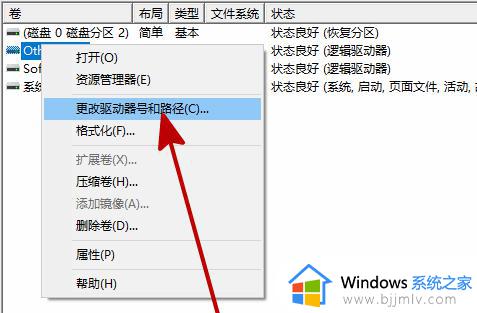
4、在弹出的对话框中点击”添加“。
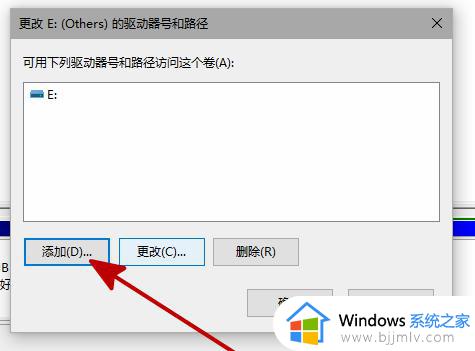
5、在新弹出的对话框中,点击”分配一下驱动器号”并确定。
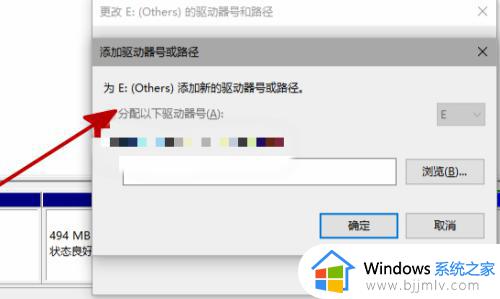
以上就是小编带来的win10新加硬盘没显示解决方法了,如果有遇到这种情况,那么你就可以根据小编的操作来进行解决,非常的简单快速,一步到位。