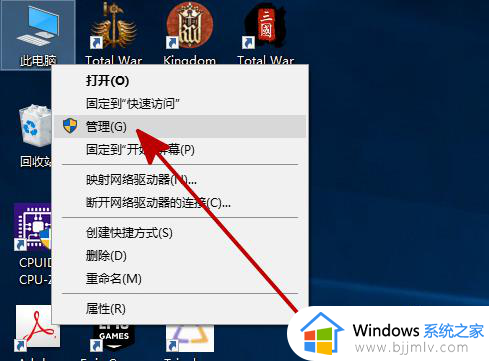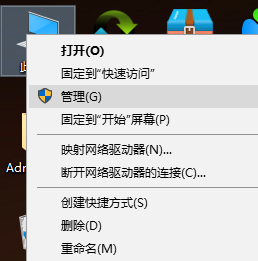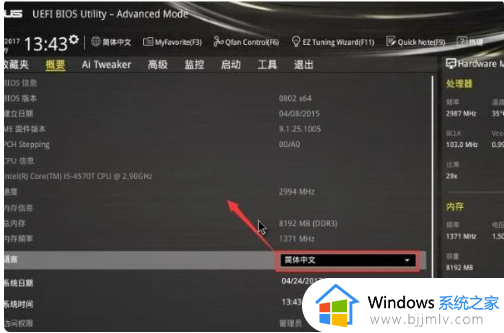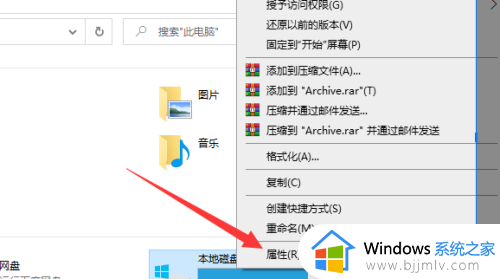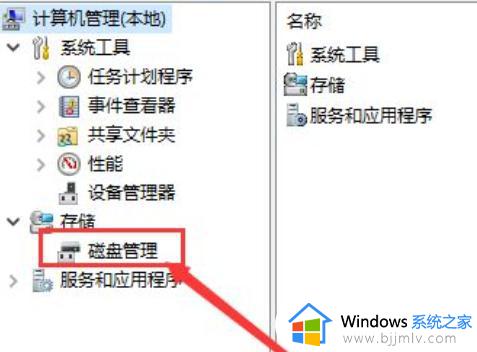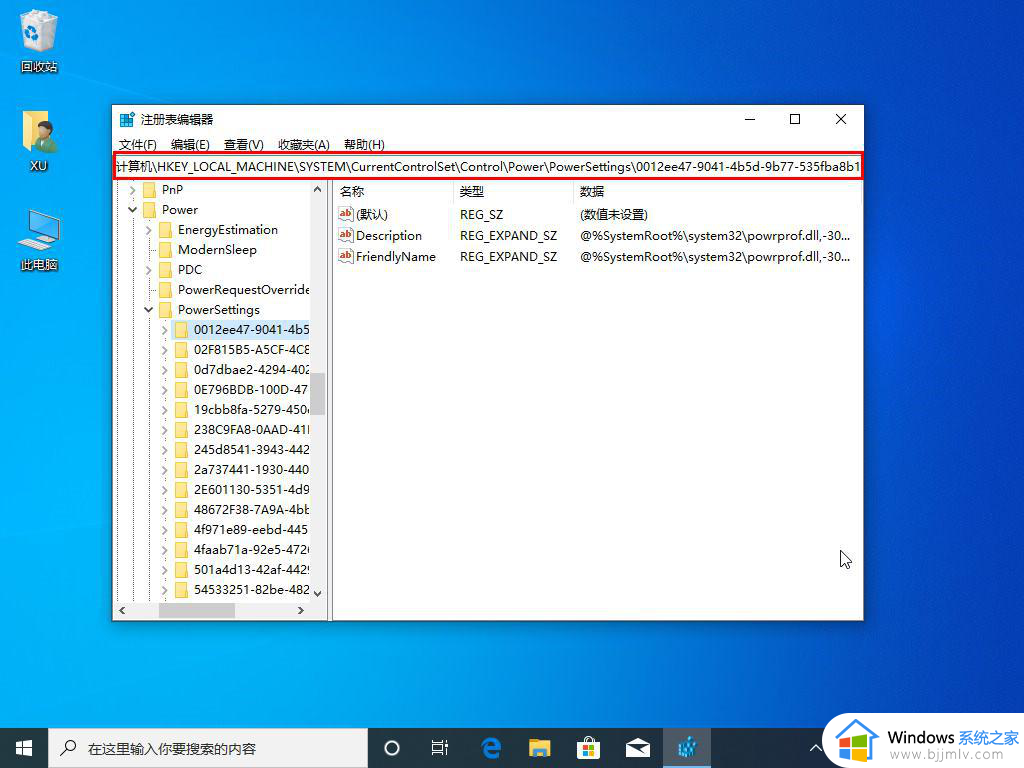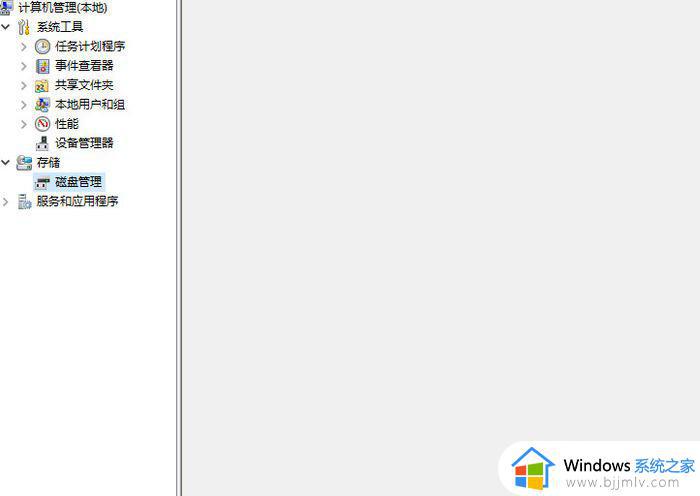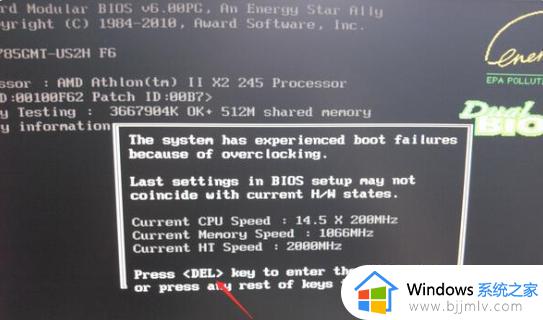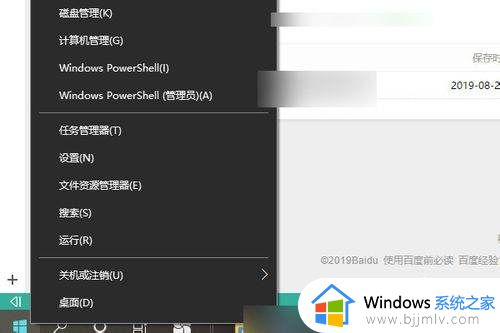win10固态硬盘显示不出怎么办 win10新装的固态硬盘电脑不显示如何处理
更新时间:2023-04-15 09:39:00作者:runxin
有些用户的win10电脑由于使用时间较长,使得系统中的内存不断变小,因此一些用户会选择给电脑加装固态硬盘来扩充内存,可是win10电脑在固态硬盘安装之后却没有显示出来,对此win10固态硬盘显示不出怎么办呢?接下来小编就来告诉大家win10新装的固态硬盘电脑不显示处理方法。
具体方法:
1、鼠标右键单击此电脑,选择管理,进入页面。
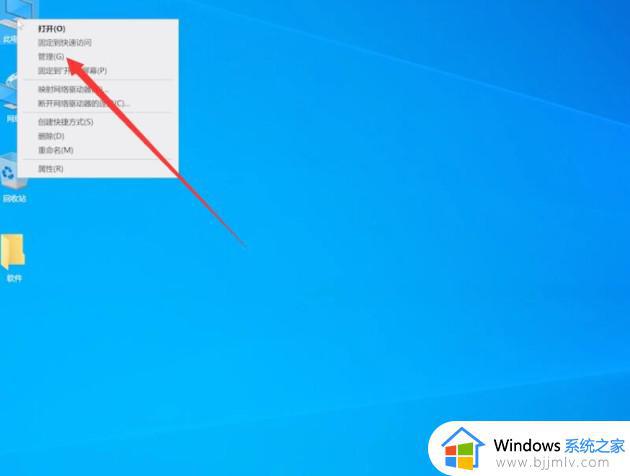
2、展开存储,单击磁盘管理,右键单击不显示的磁盘,选择更改驱动器号和路径。
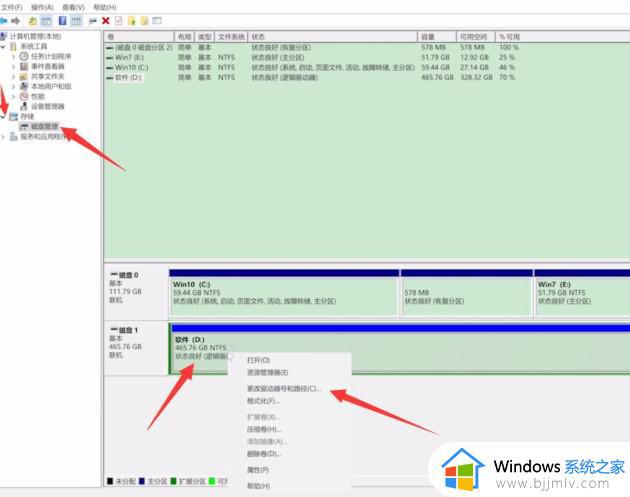
3、弹出窗口,若没有盘符则选择添加,如有盘符则选择更改,重新选择一个盘符,点击确定,再确定。
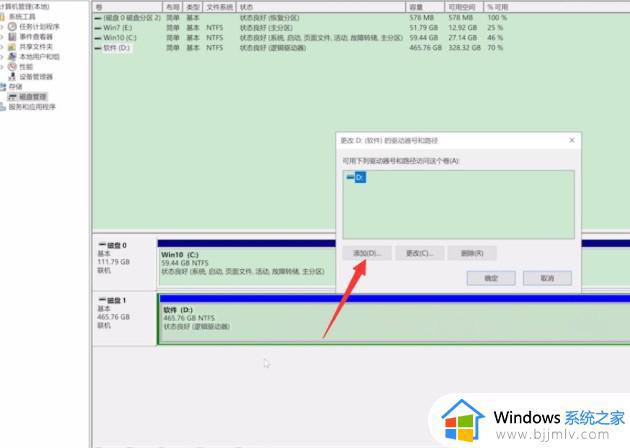
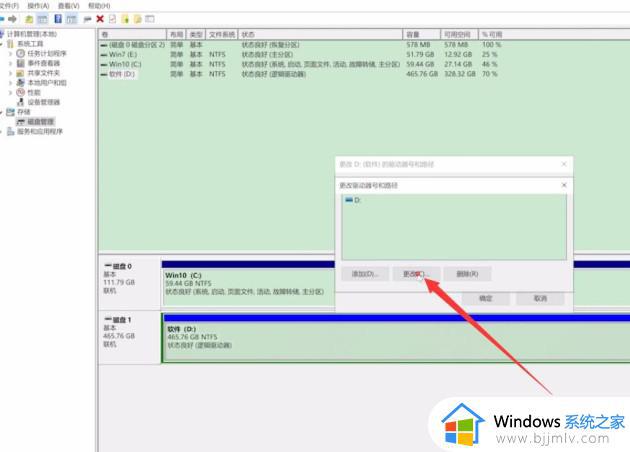
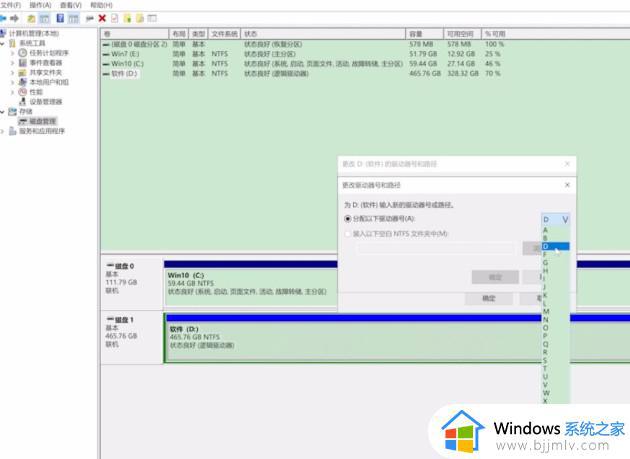
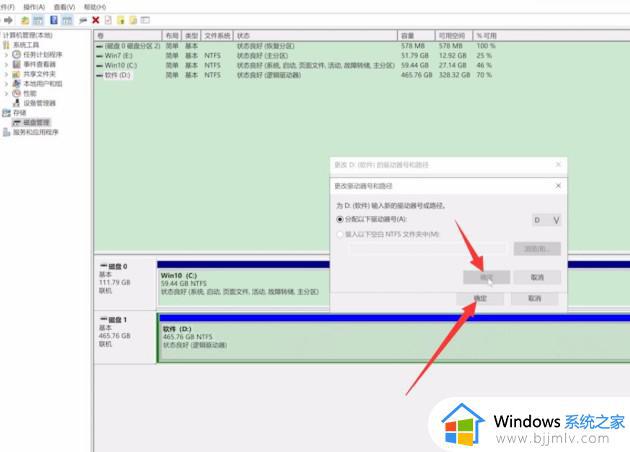
4、退出页面,双击此电脑,进入页面,就可以看到硬盘显示出来了,若还是没有显示,说明硬盘坏了。

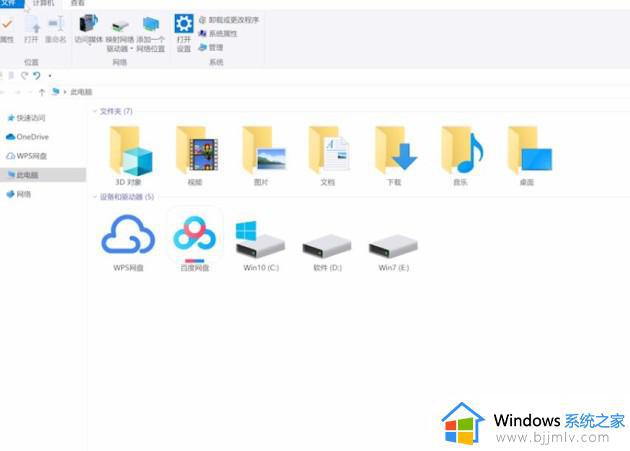
上述就是小编给大家讲解的win10新装的固态硬盘电脑不显示处理方法了,碰到同样情况的朋友们赶紧参照小编的方法来处理吧,希望能够对大家有所帮助。