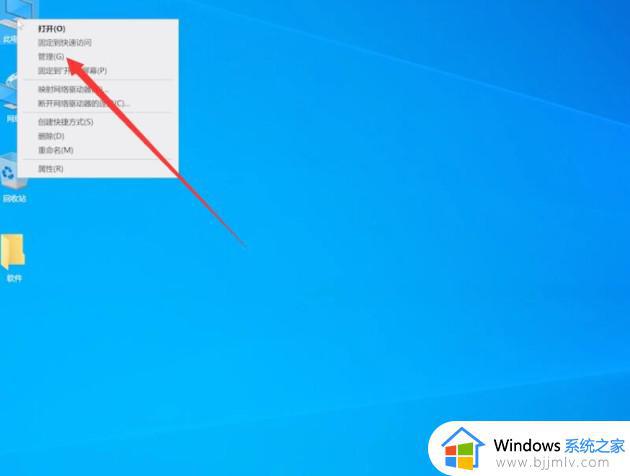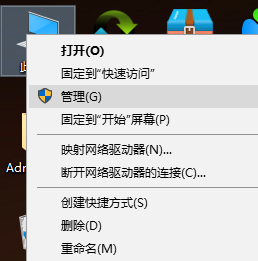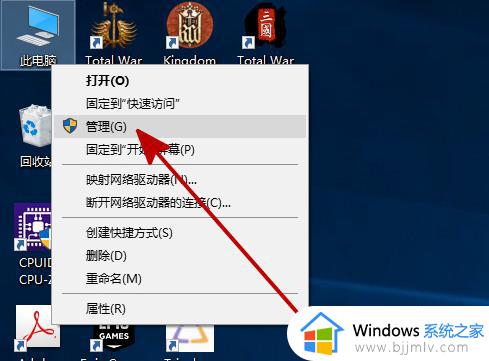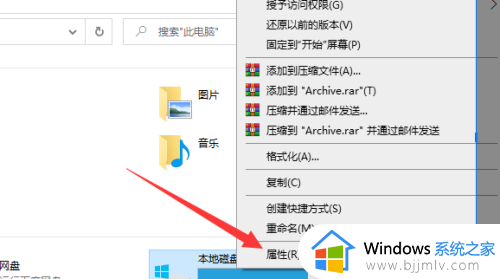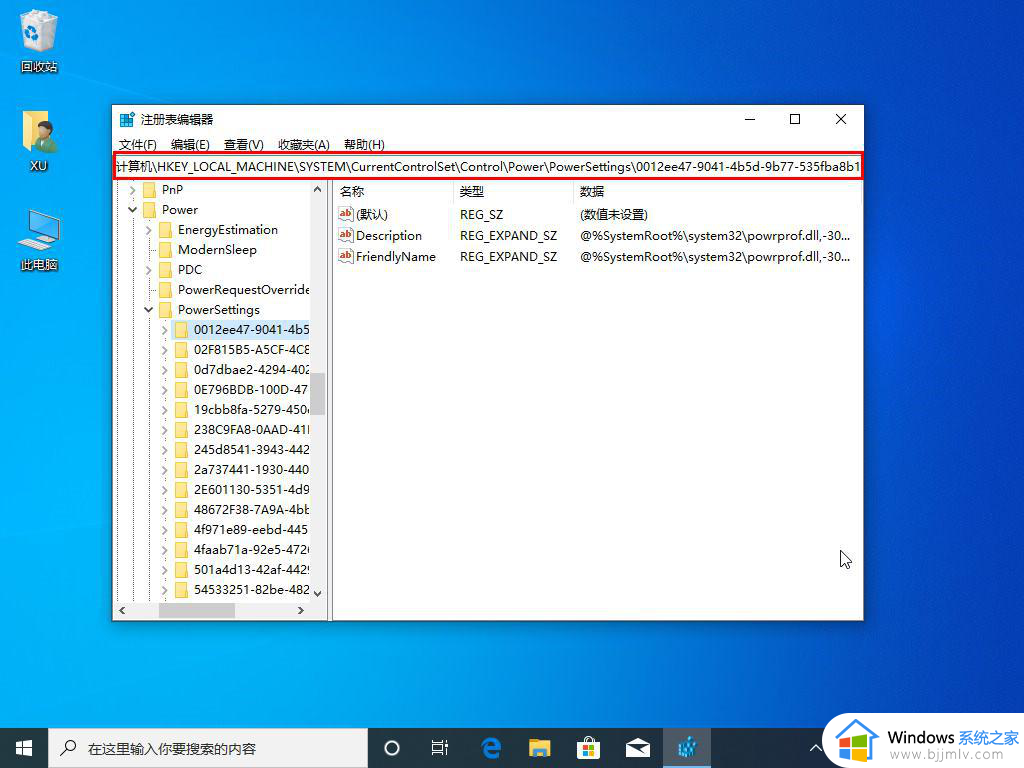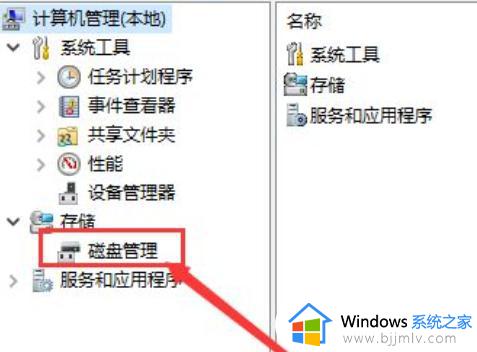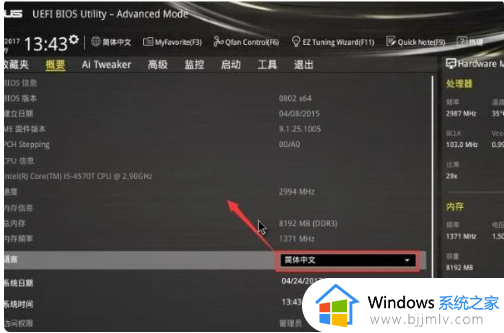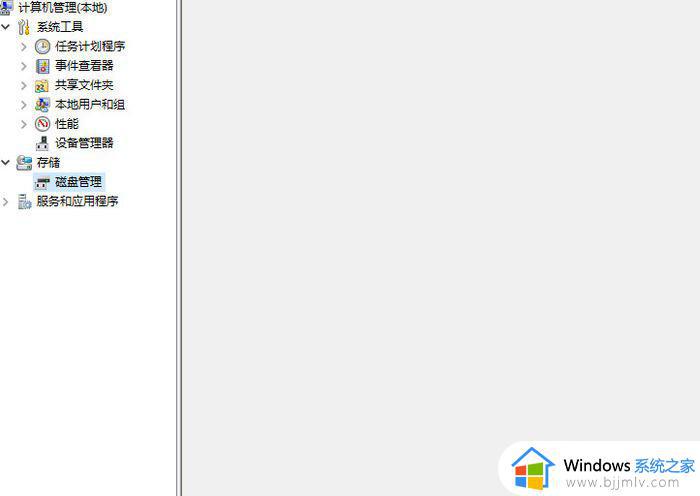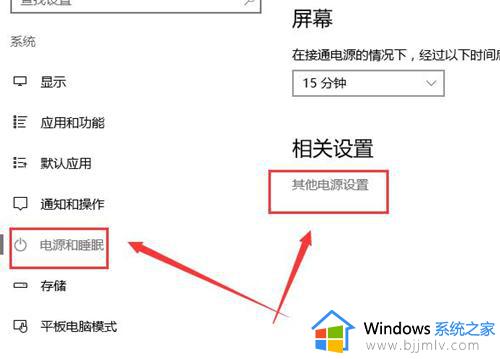win10新加固态硬盘不显示怎么办?win10新加装的固态硬盘不显示解决方法
更新时间:2024-04-03 13:49:39作者:runxin
当win10电脑出现硬盘内存不足的情况时,用户在通过清理垃圾文件后依旧无法满足需求的情况下,可以选择加装固态硬盘开扩充内存,可是win10电脑在加装完固态硬盘后却总是不显示,对此win10新加固态硬盘不显示怎么办?这里小编就来教大家win10新加装的固态硬盘不显示解决方法。
具体方法如下:
1、首先在桌面上右键”此电脑“,在弹出来的列表中找到”管理“并打开。
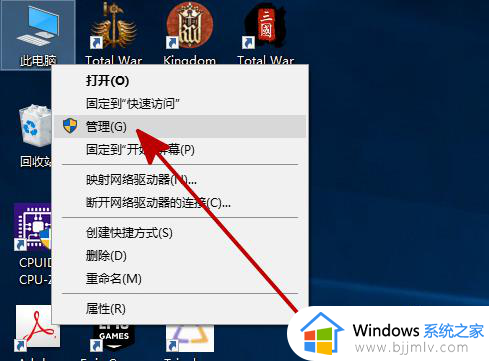
2、在”管理“中找到并打开”磁盘管理“。
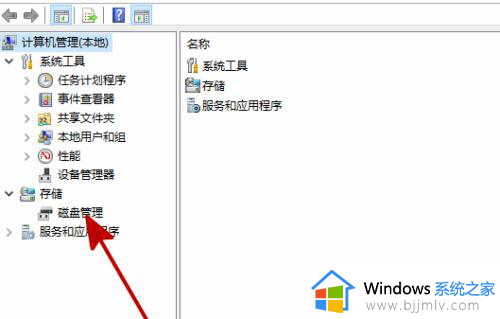
3、在”磁盘管理“中找到和你所安装硬盘名字相同但无法打开的同名硬盘,并右键此硬盘,在弹出来的列表中找到”更改驱动器号和路径“并打开。
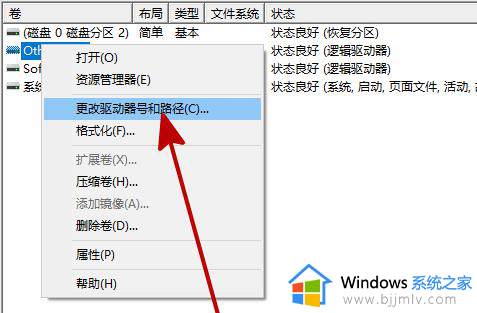
4、在弹出的对话框中点击”添加“。
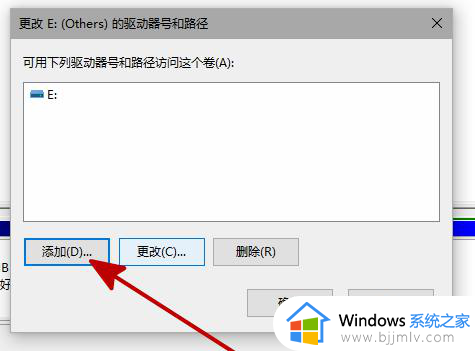
5、在新弹出的对话框中,点击”分配一下驱动器号”并确定。
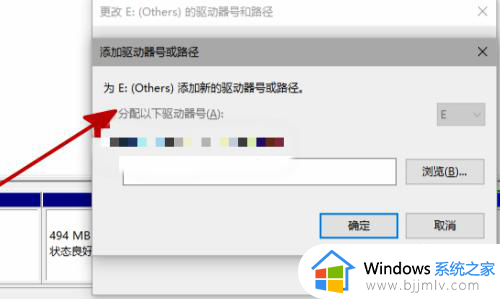
上述就是小编带来的win10新加装的固态硬盘不显示解决方法了,有出现这种现象的小伙伴不妨根据小编的方法来解决吧,希望能够对大家有所帮助。