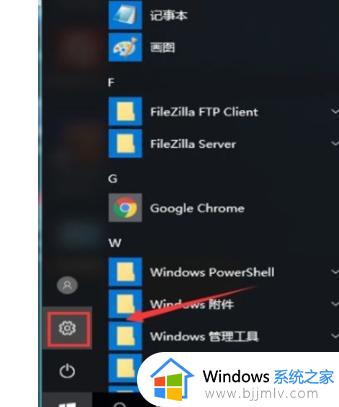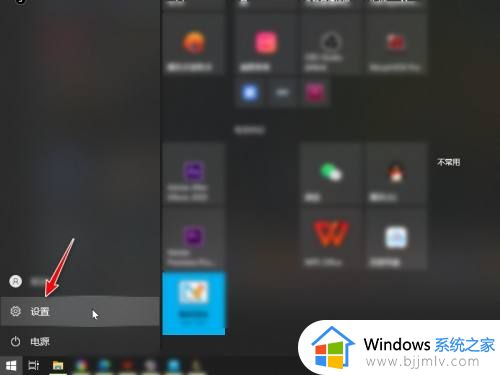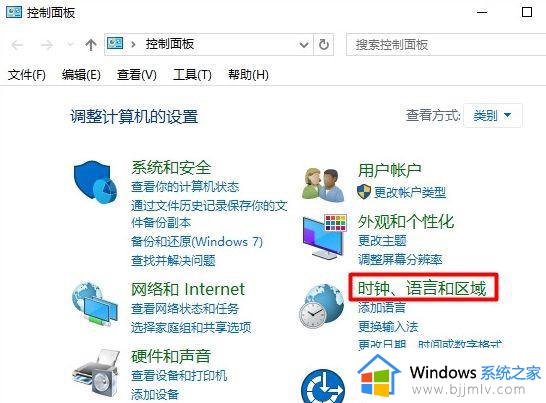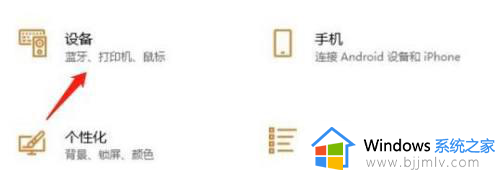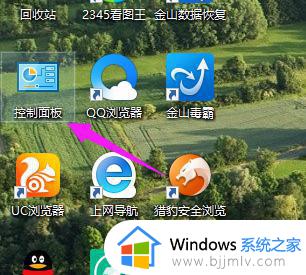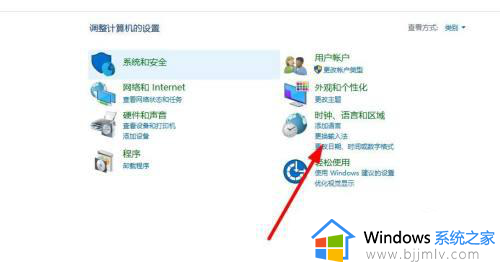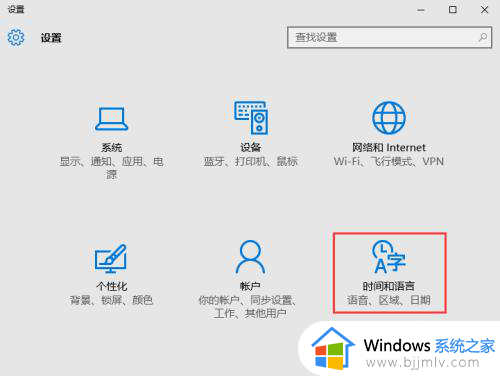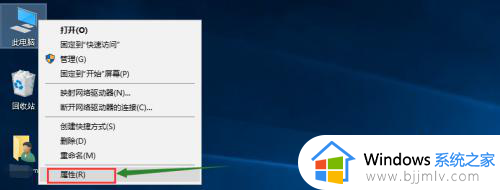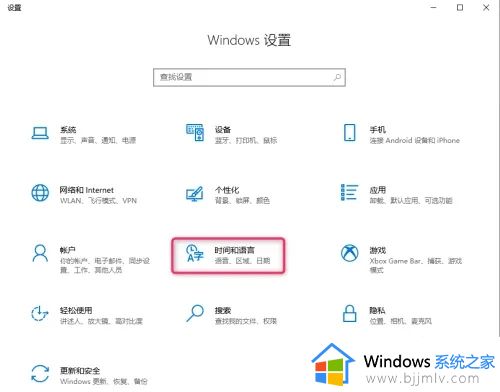win10输入法怎么添加美式键盘 win10如何添加美式键盘输入法
更新时间:2024-02-19 16:35:19作者:runxin
我们都知道,在win10系统中自带的微软输入法有中英文两种语言输入,当然有些用户在使用不习惯win10系统的英文输入法时,可以选择在输入法中添加美式键盘来进行编辑输入,可是win10如何添加美式键盘输入法呢?这里小编就来教大家win10输入法添加美式键盘设置方法。
具体方法:
1.首先打开开始,点击设置按钮进入windows10设置。
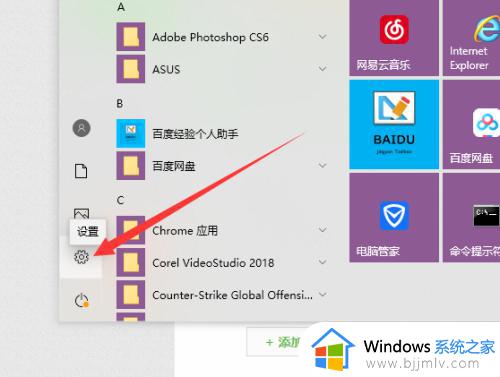
2.接下来选择“时间和语言”。
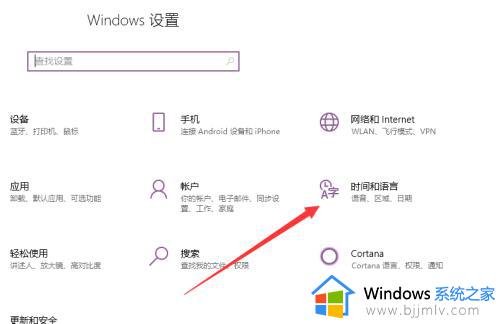
3.进入时间和语言后继续在左侧的菜单中选择“语言”。
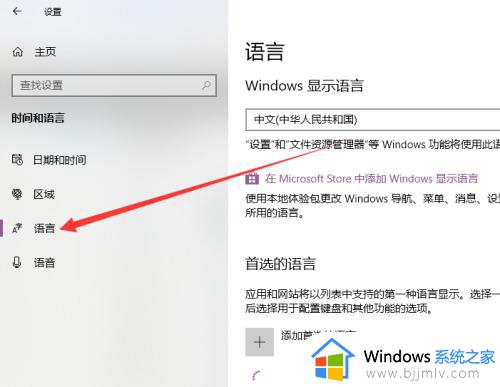
4.接下来你就可以在右侧的页面底部看到“选择始终默认使用的输入法了”。
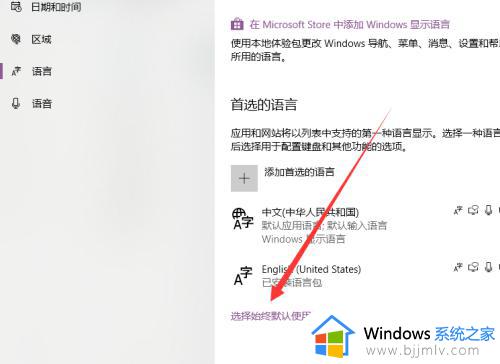
5.最后在选择默认输入法选项栏中选择“美式键盘”就完成了。
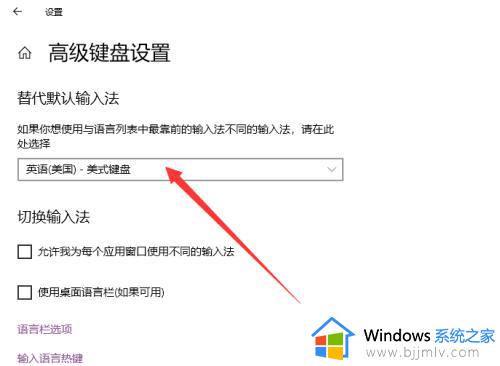
6.如果要切换输入法,在任务栏中点击ENG字样后,选择中文输入法就可以了。
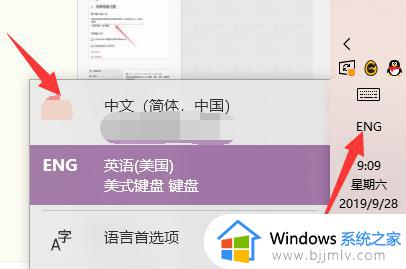
上述就是小编教大家的win10输入法添加美式键盘设置方法了,有需要的用户就可以根据小编的步骤进行操作了,希望能够对大家有所帮助。