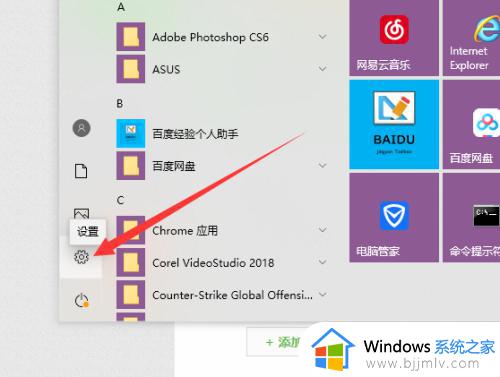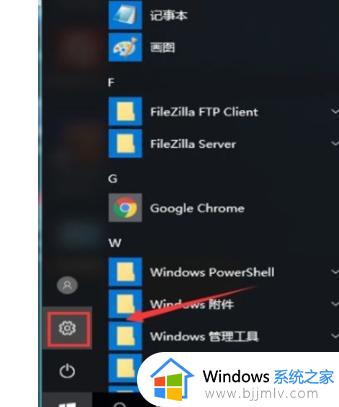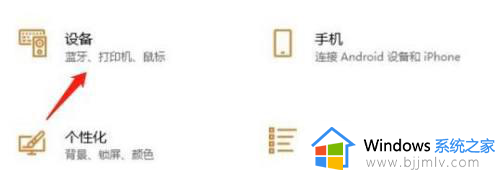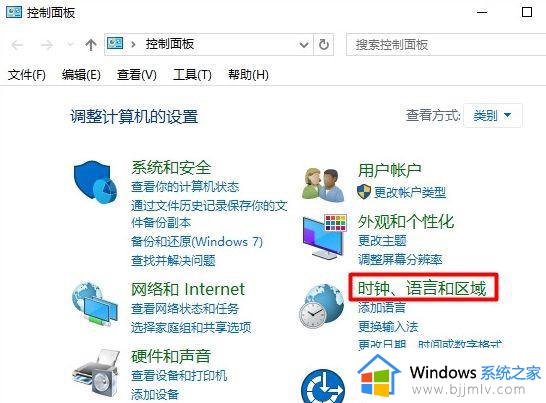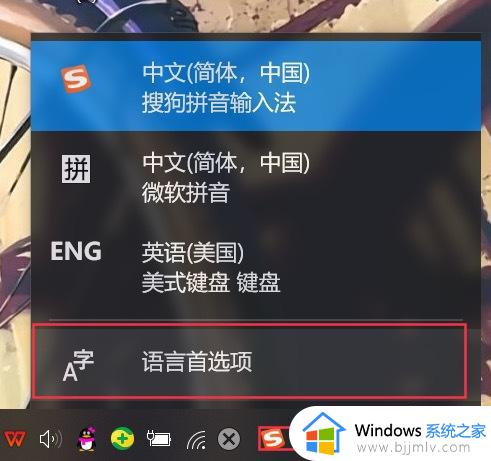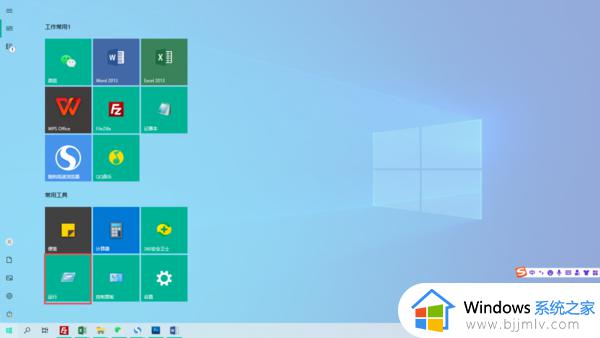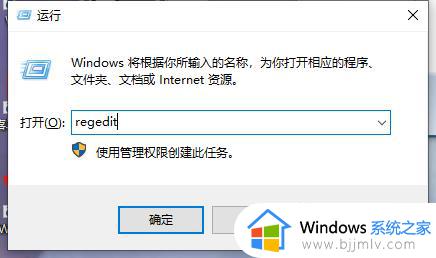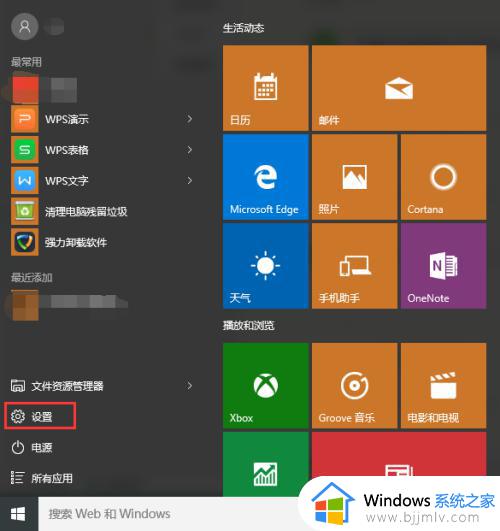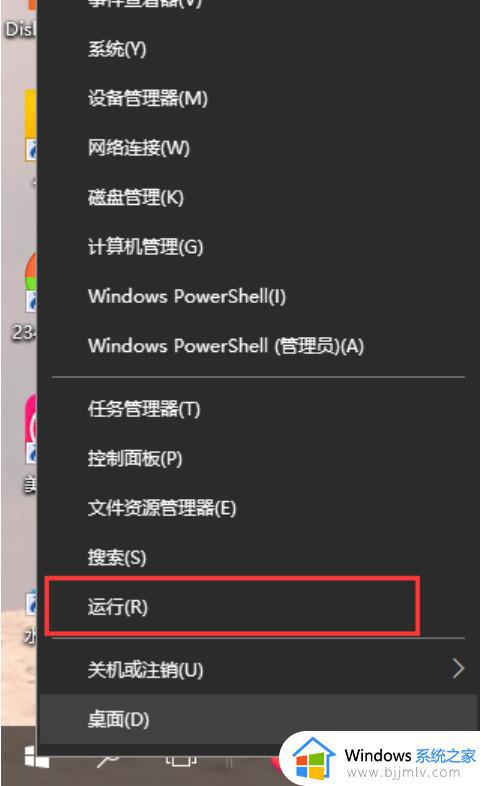win10输入法美式键盘不见了怎么办 win10美式键盘没了解决方法
更新时间:2023-04-10 09:52:28作者:runxin
对于win10系统中内置的微软输入法工具,相信大家一定也是熟悉了,其中就包括中文输入法和英文输入法,而英文输入采用的是美式键盘,可是有些用户的win10系统中却没有美式键盘输入,对此win10输入法美式键盘不见了怎么办呢?这里小编就带来win10美式键盘没了解决方法。
具体方法:
1、点击开始按钮,进入设置。
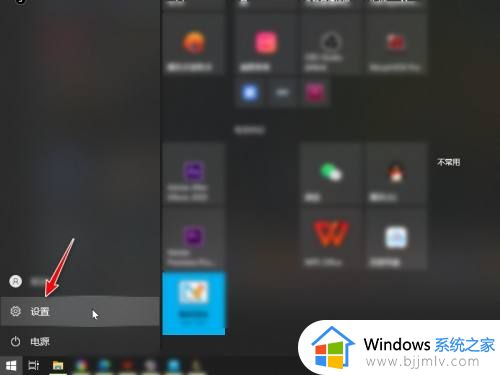
2、点击进入时间和语言。
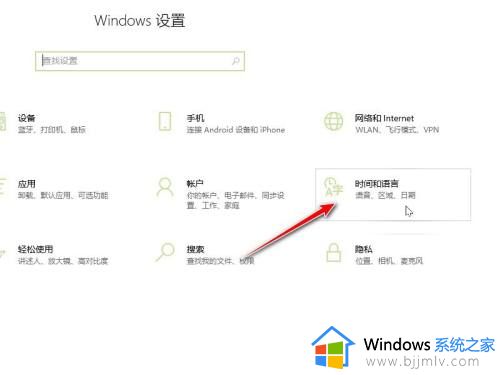
3、点击进入语言。
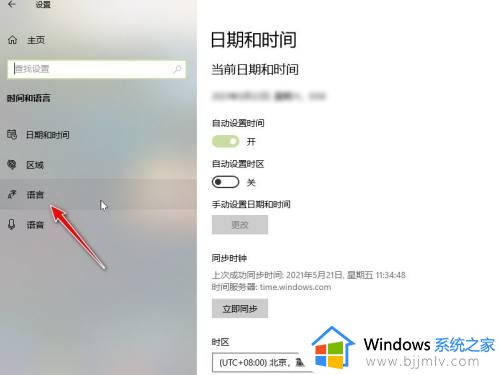
4、点击添加语言。
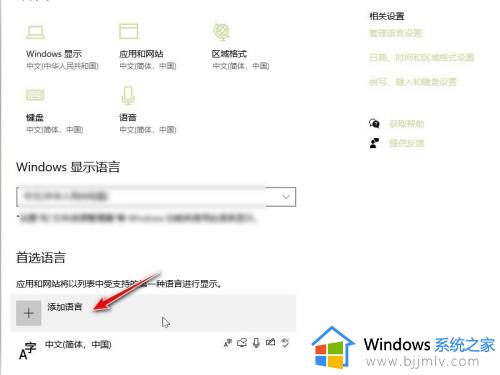
5、选择英语语言进行添加。
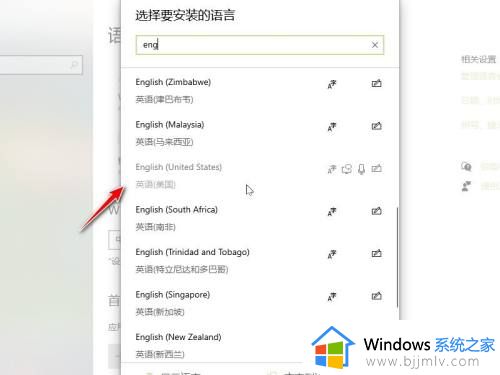
6、添加完成后点击进入选项。
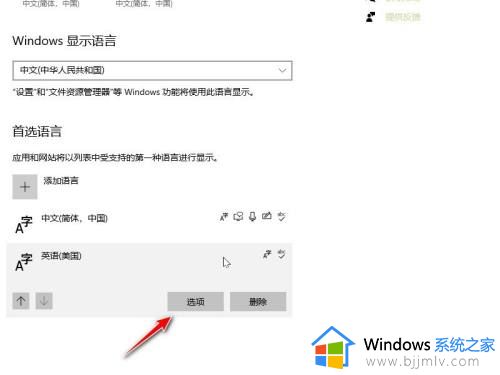
7、点击添加键盘,选择美式键盘即可。
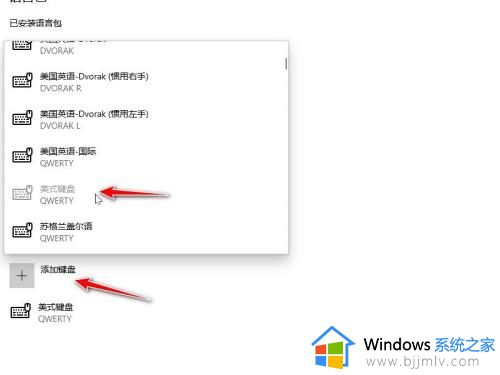
上述就是小编告诉大家的win10美式键盘没了解决方法全部内容了,有出现这种现象的小伙伴不妨根据小编的方法来解决吧,希望能够对大家有所帮助。