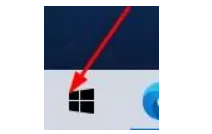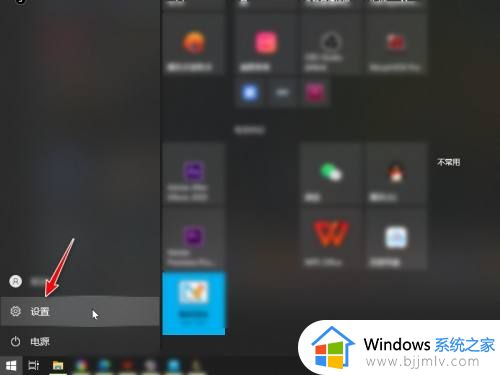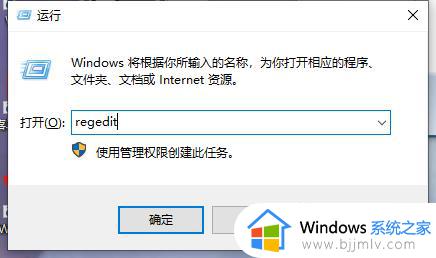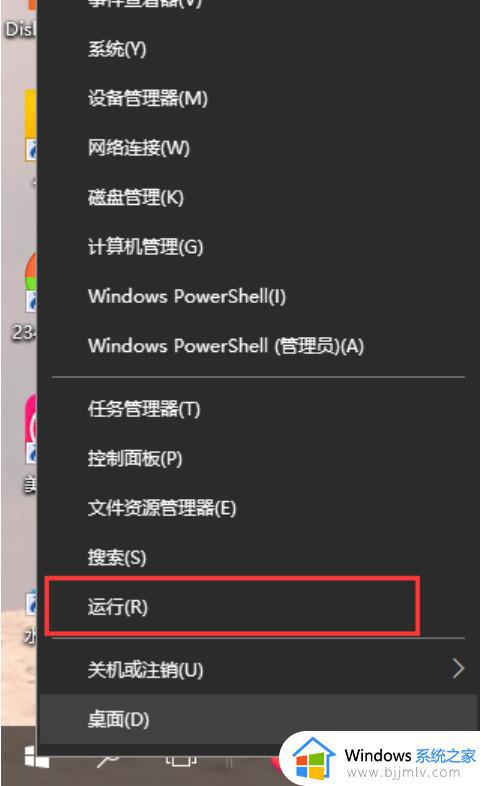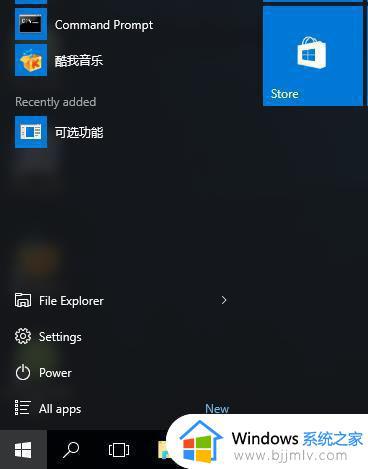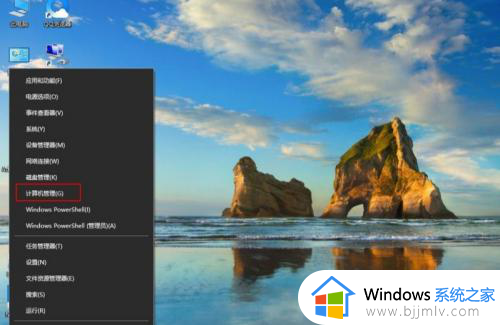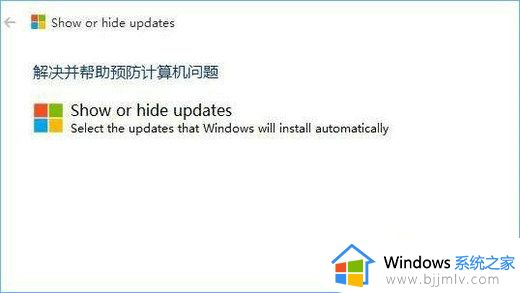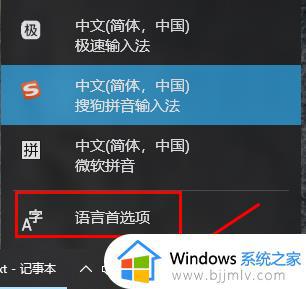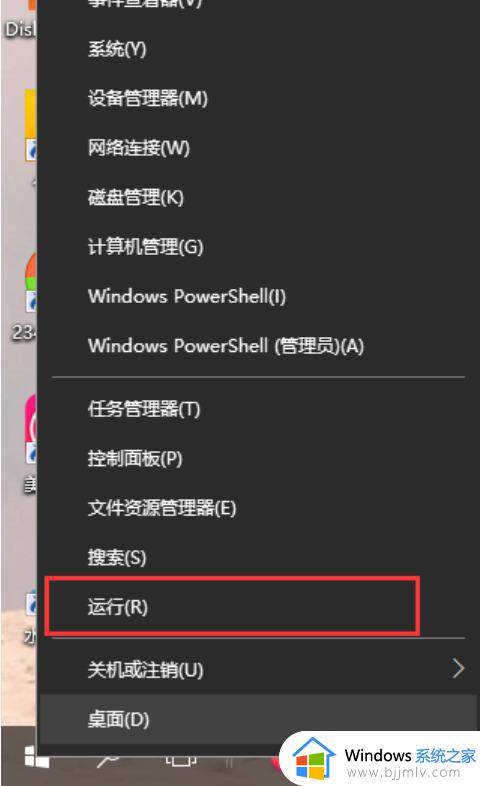win10英文输入法不见了怎么办 win10英文键盘不见了处理方法
更新时间:2024-03-20 13:46:03作者:runxin
相信很多用户对于win10系统中自带的微软中英文输入法工具也很是熟悉,而且也都能够满足用户日常的编辑需求,可是有些用户在启动win10电脑进入桌面后,却遇到了微软英文输入法不见了的问题,对此win10英文输入法不见了怎么办呢?在文本中就给大家介绍一下win10英文键盘不见了处理方法。
具体方法如下:
1、打开电脑桌面,点击进入页面左下角的“开始”图标。

2、在开始页面中,点击进入“设置”选项。
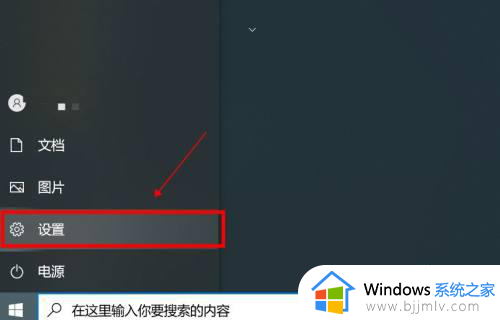
3、在弹出的设置页面中,点击进入右侧的“时间和语言”。
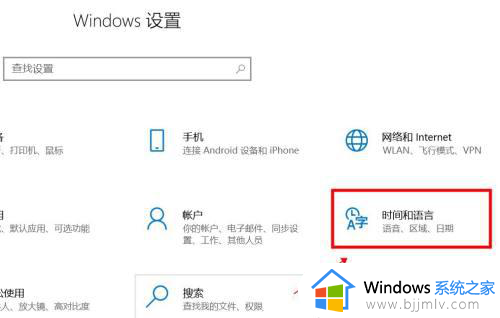
4、在页面中,点击进入左侧的“语言”选项。
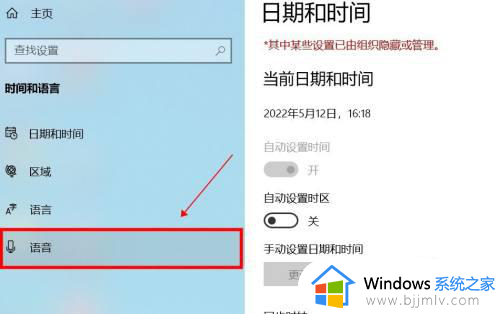
5、下拉语言页面,找到“拼写、键入和键盘设置”并点击进入
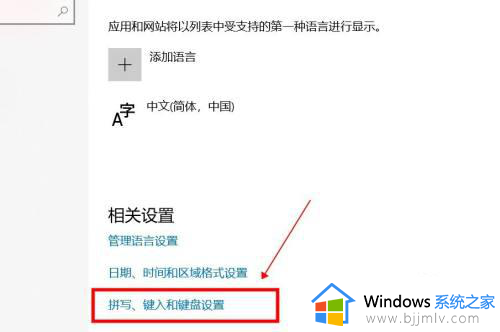
6、下拉输入页面,点击进入更多键盘设置下的“高级键盘设置”。
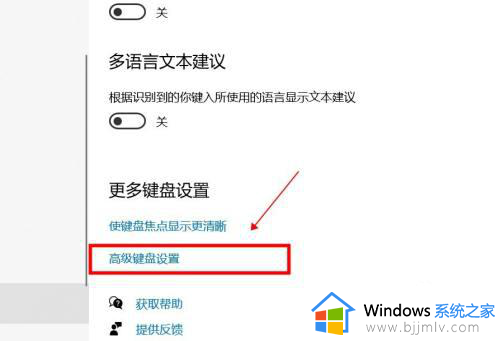
7、在进入的页面中,勾选切换输入法下的“使用桌面语言栏”即可。
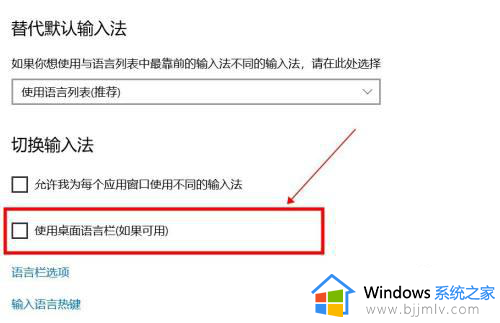
上述就是小编给大家讲解的win10英文键盘不见了处理方法了,碰到同样情况的朋友们赶紧参照小编的方法来处理吧,希望本文能够对大家有所帮助。