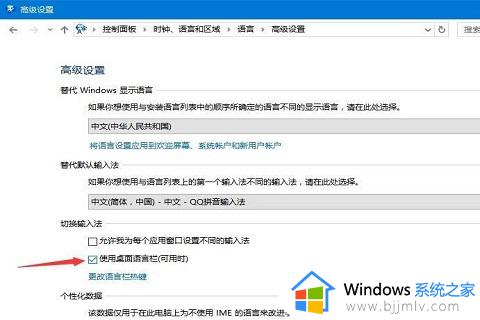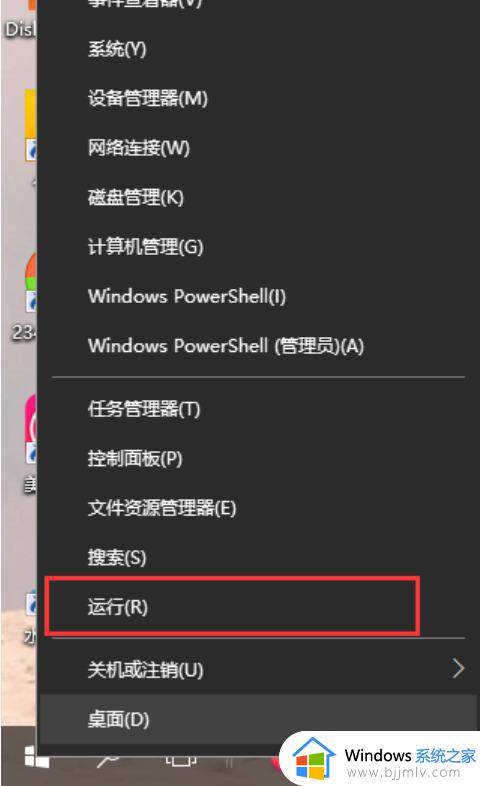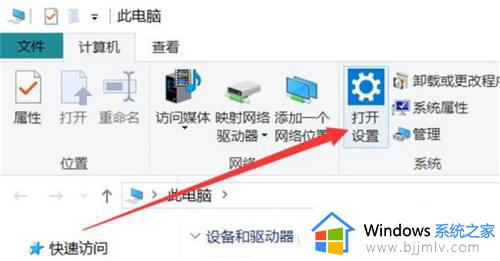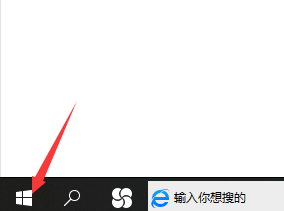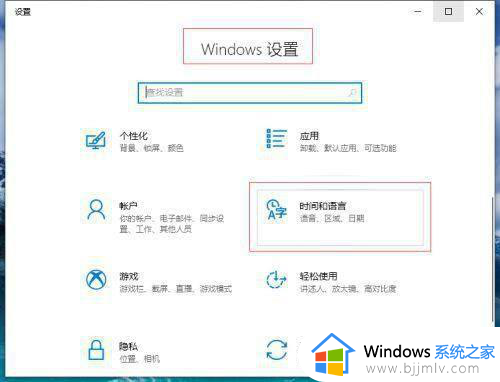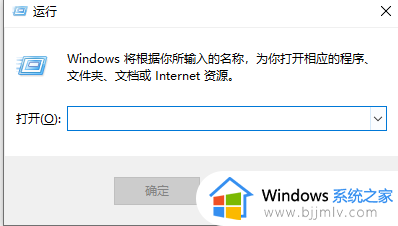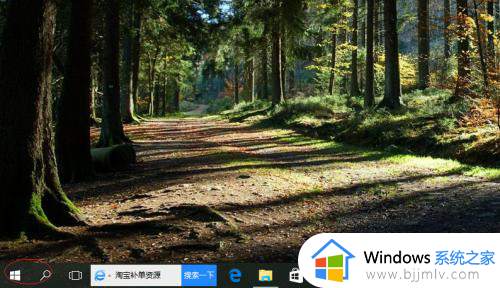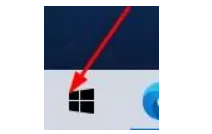win10自带输入法中文输入不了怎么办 win10自带输入法不能输入中文处理方法
更新时间:2024-04-02 13:49:14作者:runxin
因为win10系统中自带有微软中英文输入法的缘故,因此也能够有效满足用户日常编辑需求,可是近日有用户却遇到了win10系统自带输入法工具中文不能打字的情况,只能输入英文字母,对此win10自带输入法中文输入不了怎么办呢?下面小编就来教大家win10自带输入法不能输入中文处理方法。
具体方法如下:
1、鼠标右键点击桌面左下角的win图标,选择“计算机管理”。
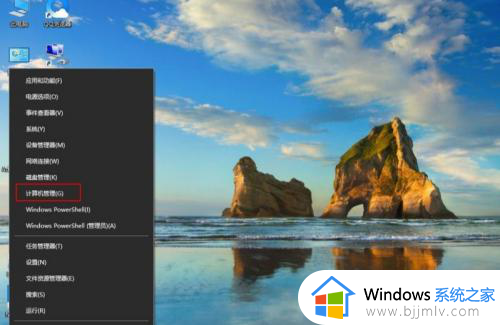
2、接着按顺序从左侧展开“系统工具”“任务计划程序”“任务计划程序库”。
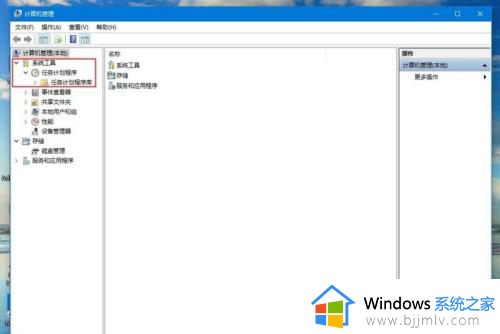
3、按顺序展开子目录“ Microsoft WindowsTextServicesFramework”。
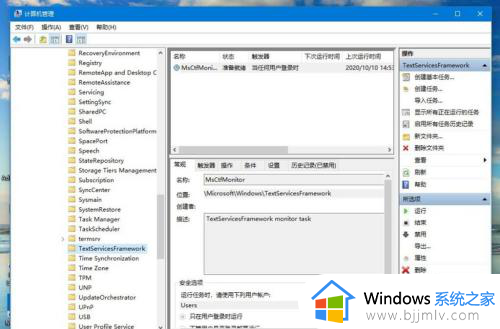
4、鼠标右键点击TextServicesFramework monitor task选项后,选择“启用”。
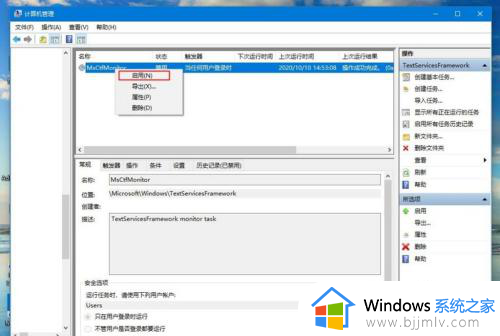
5、完成设置后,就可以输入中文了。如果右下角出现“中”则可以敲击ctrl+space键切换。
以上就是小编给大家讲解的win10自带输入法不能输入中文处理方法了,碰到同样情况的朋友们赶紧参照小编的方法来处理吧,希望本文能够对大家有所帮助。