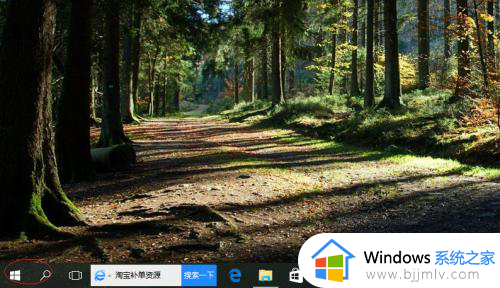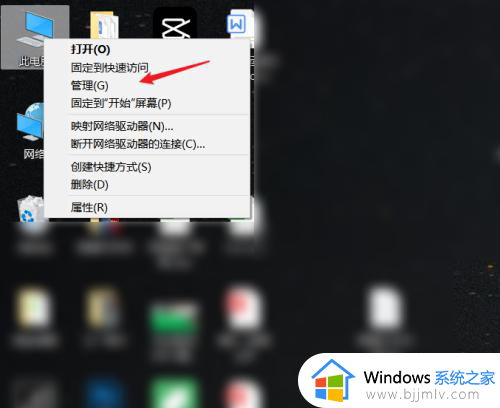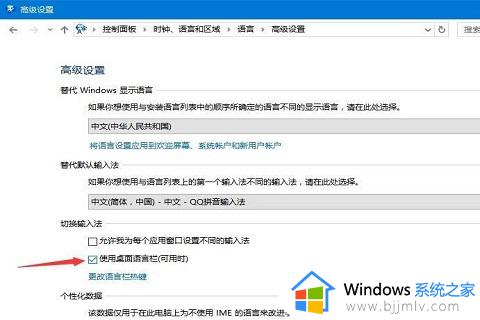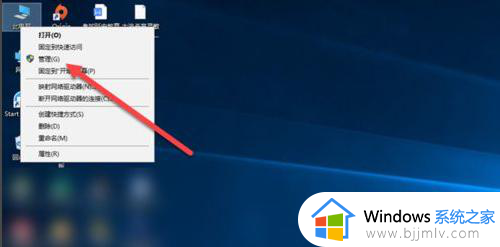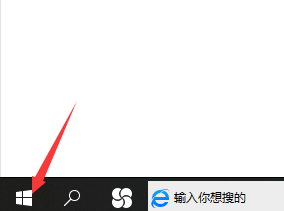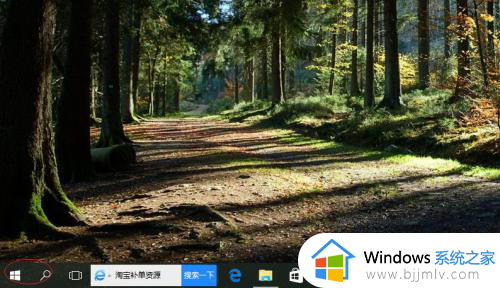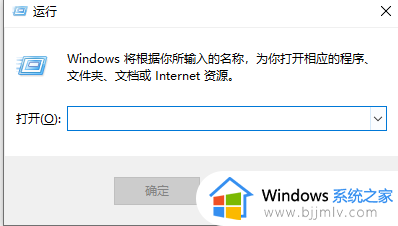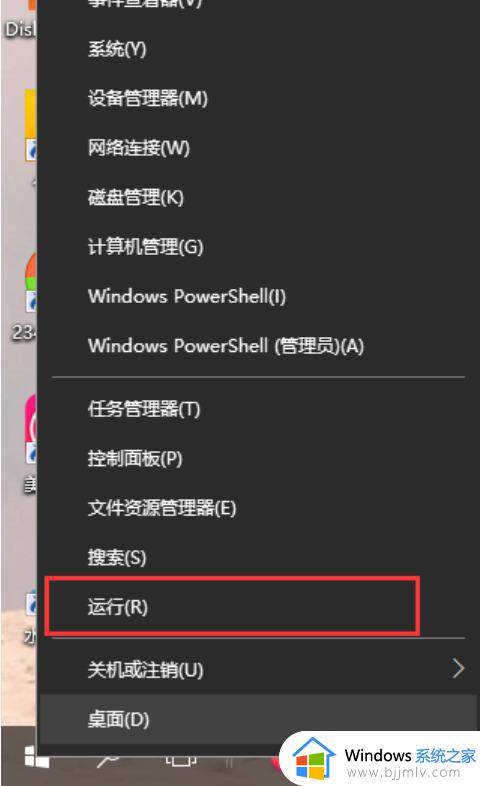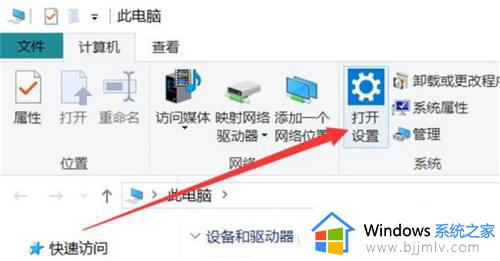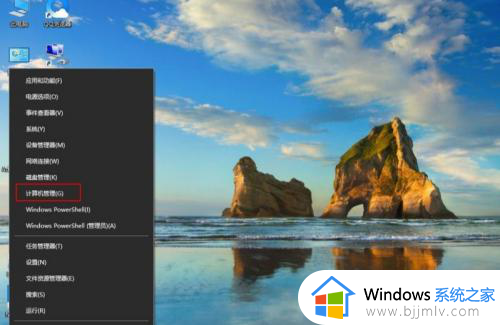怎么禁用win10自带输入法 win10如何禁用自带输入法
更新时间:2024-01-15 14:15:13作者:runxin
由于win10系统中自带有微软输入法工具,可以方便用户实现日常的编辑输入,当然有些用户也会在电脑安装第三方输入法工具来使用,这时我们可以选择将win10系统自带输入法进行禁用,可是怎么禁用win10自带输入法呢?接下来小编就给大家讲解win10如何禁用自带输入法,以供大家参考。
具体方法如下:
1、点击Win10任务栏"开始"按钮。
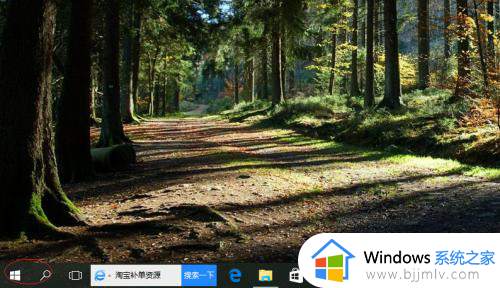
2、点击开始菜单"设置"磁贴。
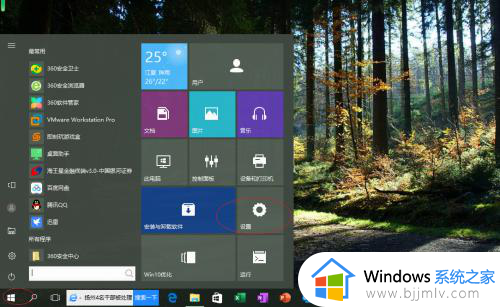
3、点击"时间和语言"图标。
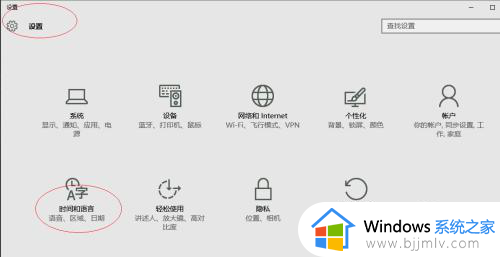
4、选择左侧"区域和语言"项。
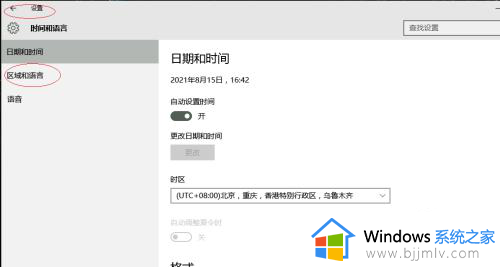
5、点击"中文Windows显示语言|选项"按钮。
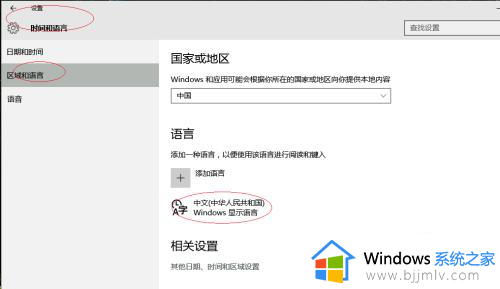
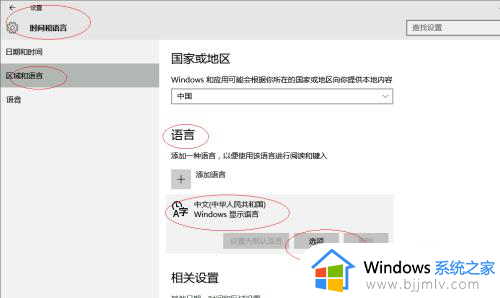
6、点击"微软拼音输入法|删除"按钮。
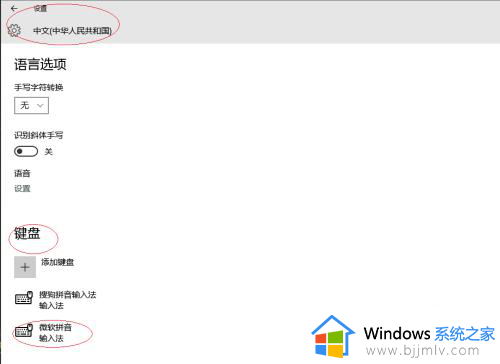
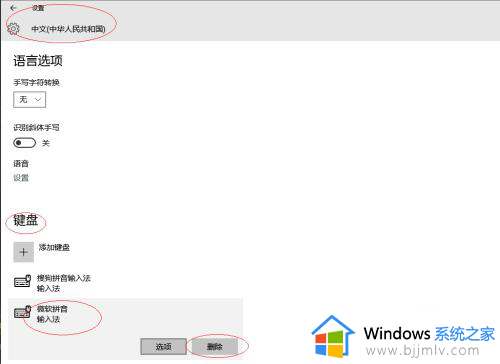
7、完成禁用微软输入法的操作。
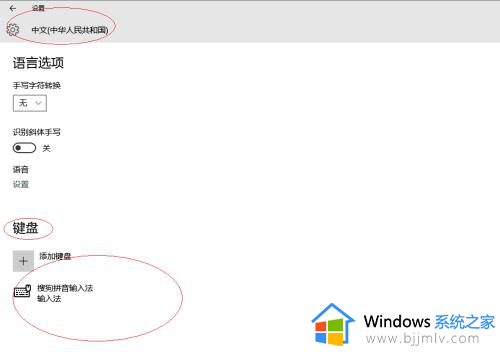
上述就是小编给大家讲解的关于win10如何禁用自带输入法全部内容了,如果你也有相同需要的话,可以按照上面的方法来操作就可以了,希望本文能够对大家有所帮助。