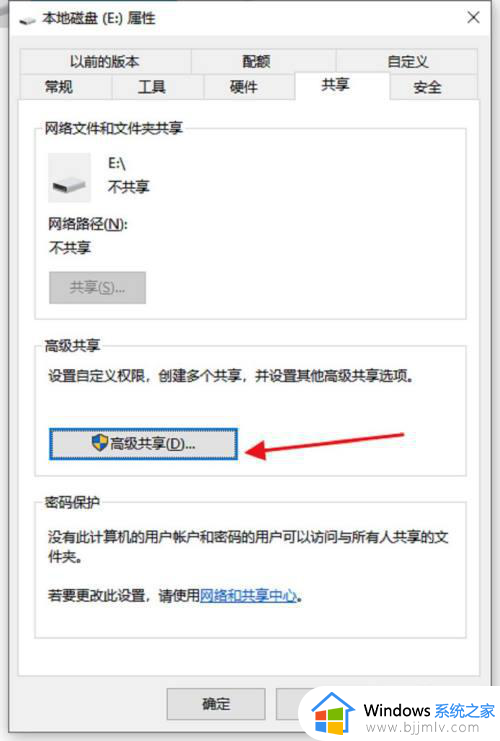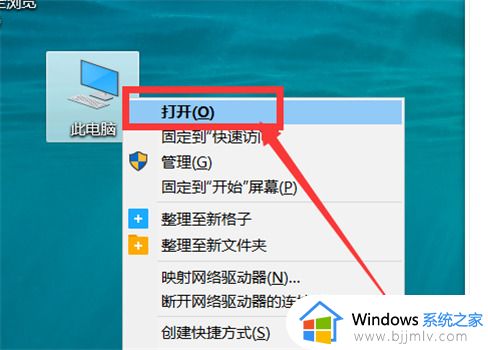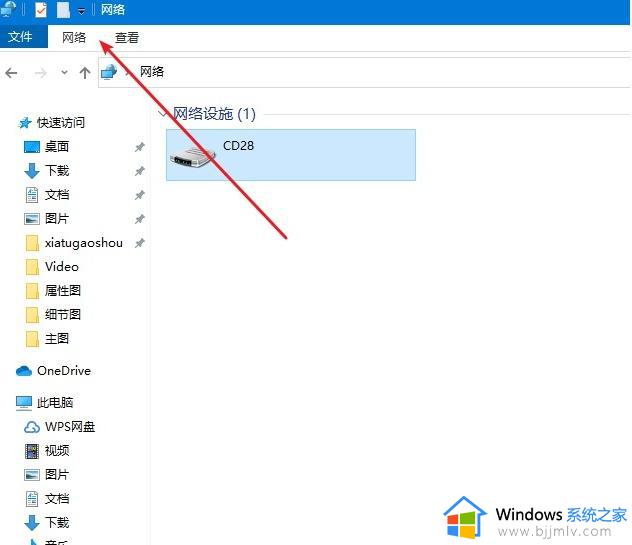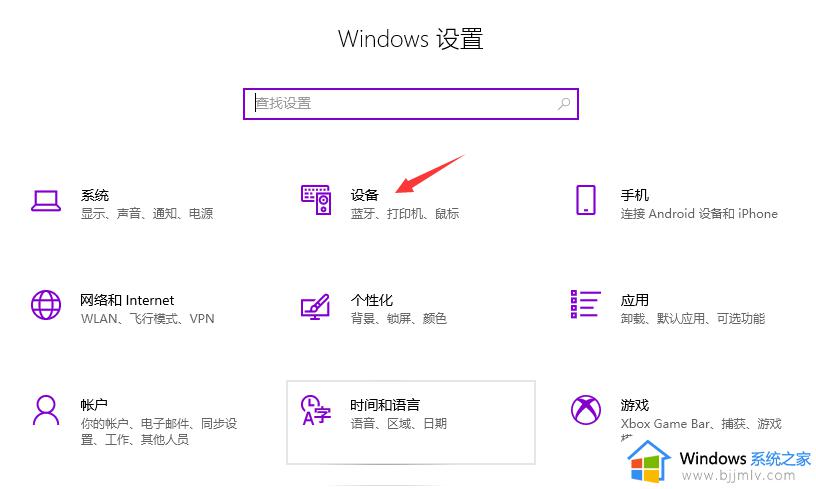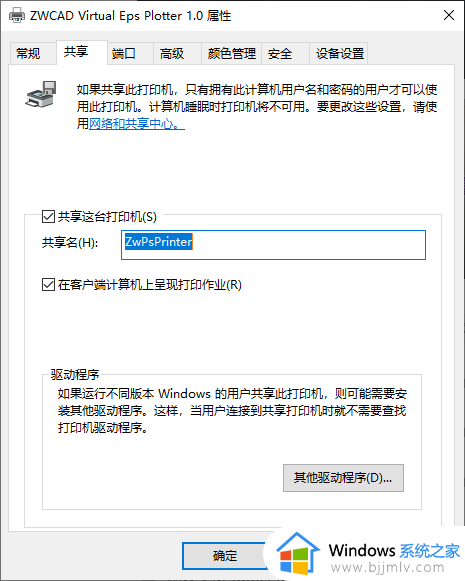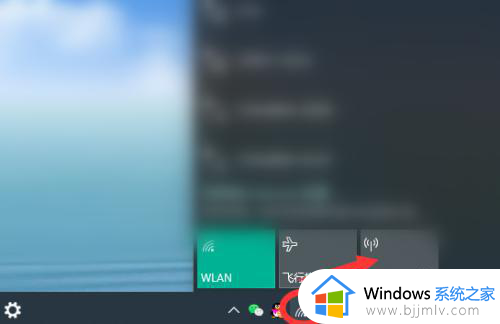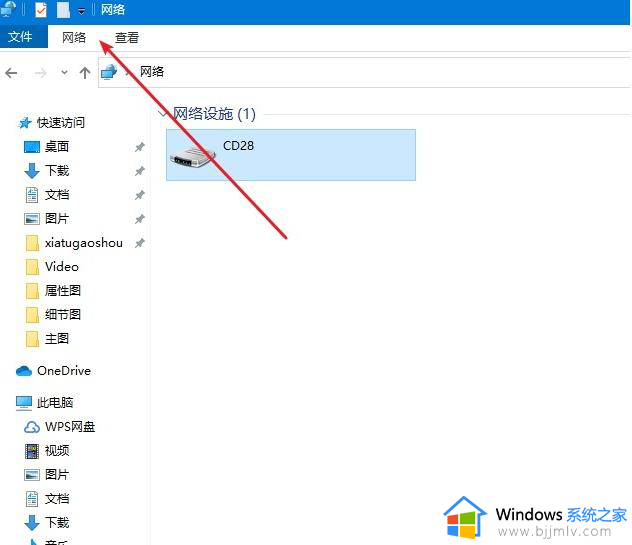win10共享盘怎么设置 win10共享盘设置方法
我们大家在使用win10操作系统的时候,可能都会经常需要使用到共享硬盘,这样可以十分的方便我们提取数据,但是其他用户在访问这个共享硬盘的时候,有时候会出现没有许可的情况,这让小伙伴们很是头疼,那么win10共享盘怎么设置呢?接下来小编就教给大家win10共享盘设置方法,一起来看看吧,希望对你有帮助。
具体方法如下:
1、打开属性
选择一个需要设置共享的磁盘,右键点击,在弹出的菜单中点按属性标志。
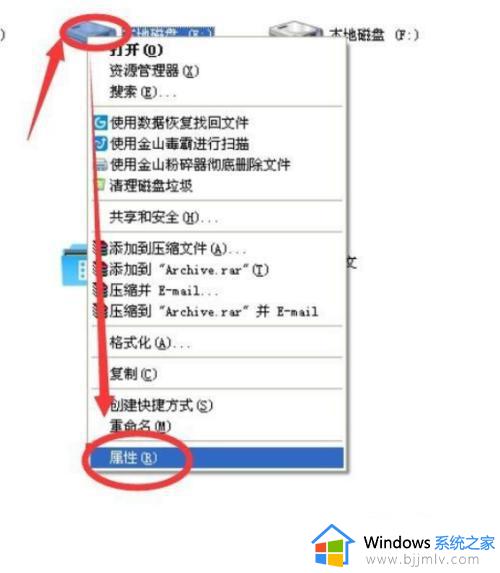
2、点击共享
在属性工具栏中点按共享选项卡,点按下方的盯珠“如果您知道风险,但还要共享驱动器的根目录,请单击此处”。
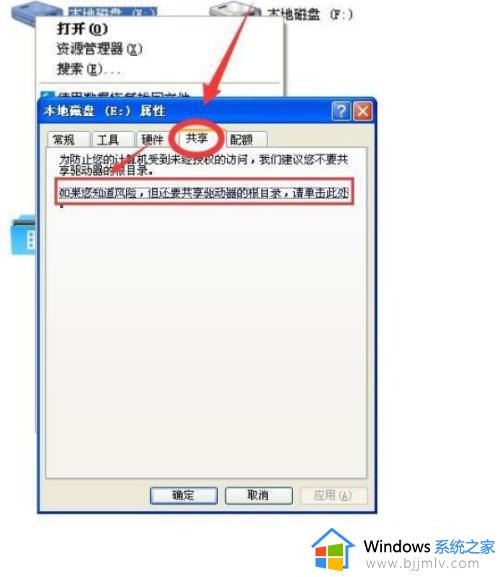
3、勾选方框
鼠标左键点选在网络上共享这个文件夹前面的方框。
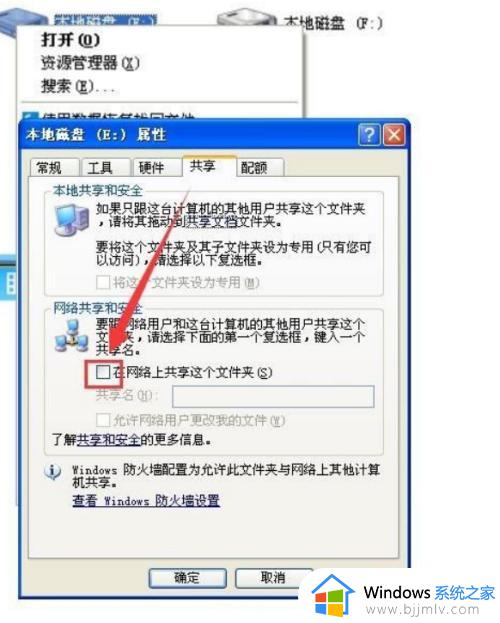
4、选择更改
可以根据需要点选允许网络用户彩躲鬼更改我的文件前面的选项,点击应用或者确定。
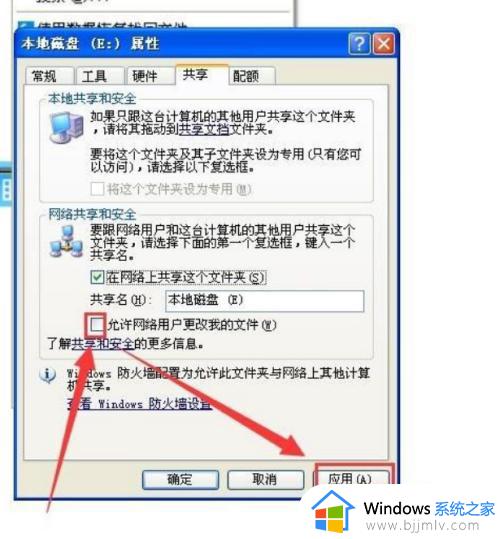
5、完成设置
此时会弹出设置文件夹权限运行条,稍等片刻,即可完成设置。设置完共宿哨享的磁盘将会出现一个手型标志,说明共享已设置完成。
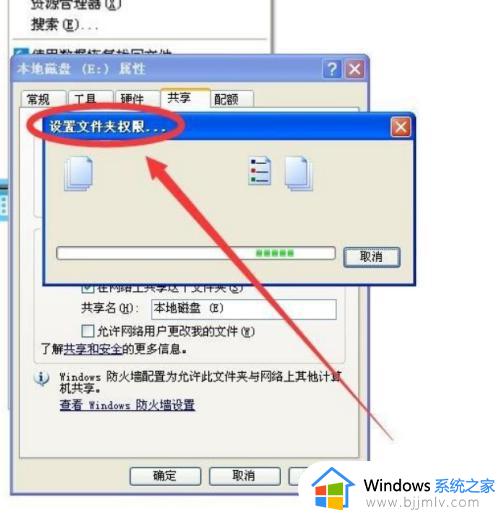

以上全部内容就是小编带给大家的win10共享盘设置方法详细内容分享啦,小伙伴们如果你们有需要的话可以参照小编的内容进行操作,希望本文可以有效的解决大家的问题。