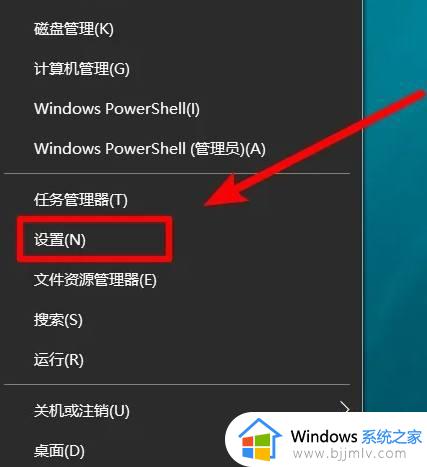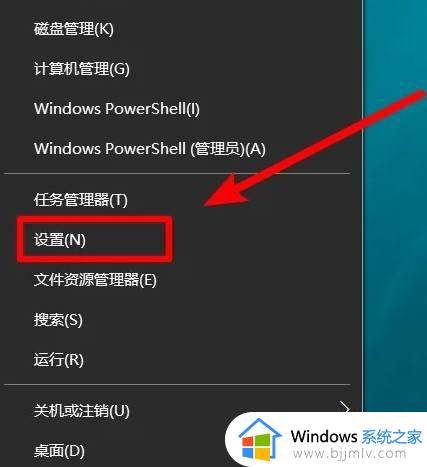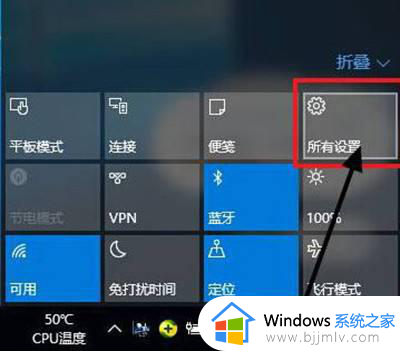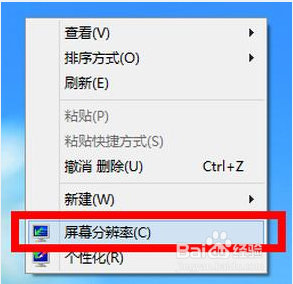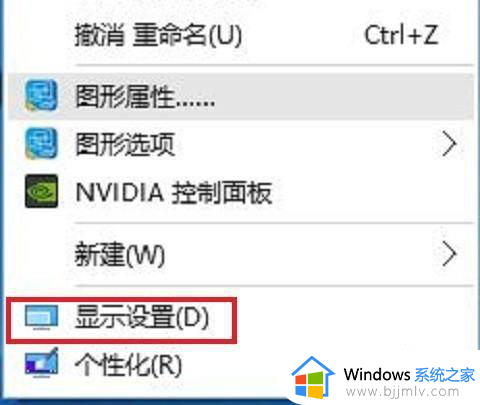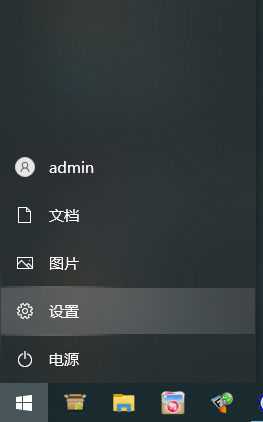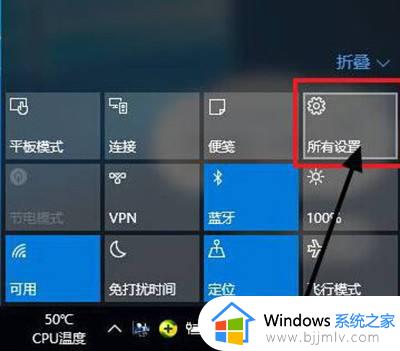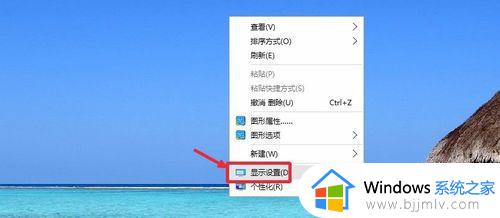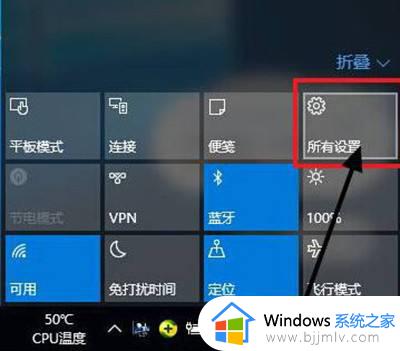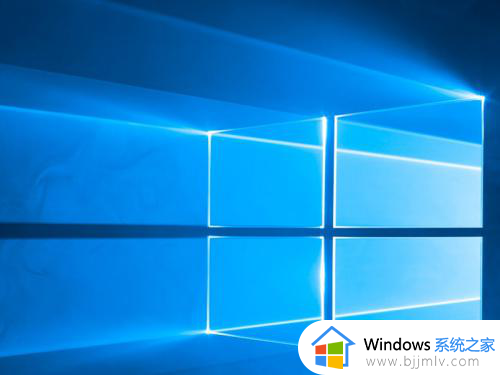win10分辨率被锁定了怎么解除 win10屏幕分辨率锁死如何解决
更新时间:2024-04-11 10:09:04作者:run
当我们在使用win10电脑时,有时候会遇到分辨率调节被禁用的情况,这给我们的使用带来了困扰,对此win10分辨率被锁定了怎么解除呢?接下来我们就来详细了解一下win10屏幕分辨率锁死如何解决全部内容。
具体方法如下:
1、首先右击桌面找到“显示设置”,点击进入即可。
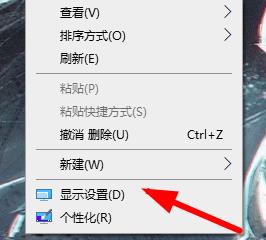
2、接着去在如图的位置里找到“高级显示设置”。
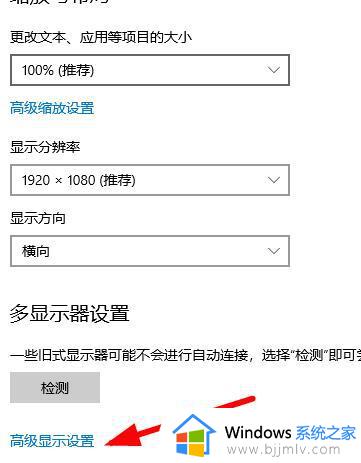
3、在该页面下去找到你当前显示器的“适配器属性”。

4、接着去点击如图位置的“属性”按钮。
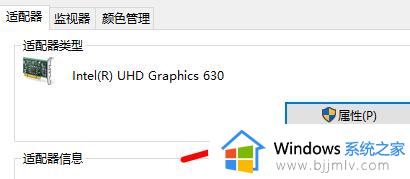
5、然后在顶部点击“驱动程序”。
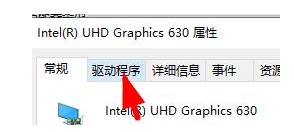
6、选择“更新驱动程序”后选择“自动搜索驱动程序”,等待安装完成即可。
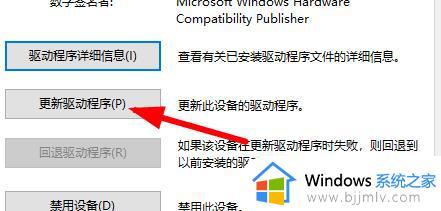
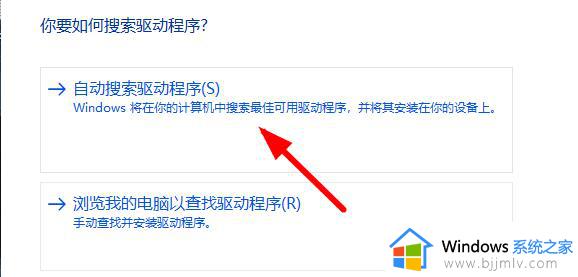
7、此时你的分辨率就不会是灰色的了,能够正常的修改。
以上就是win10屏幕分辨率锁死如何解决的全部内容,有出现这种现象的小伙伴不妨根据小编的方法来解决吧,希望能够对大家有所帮助。