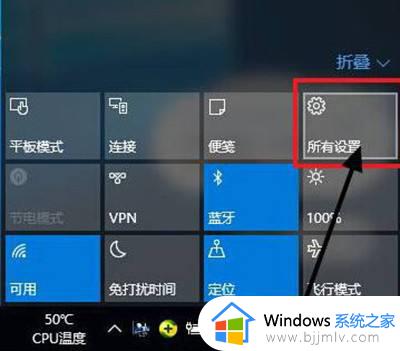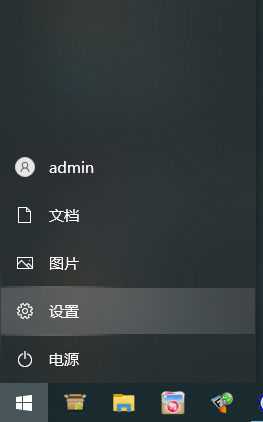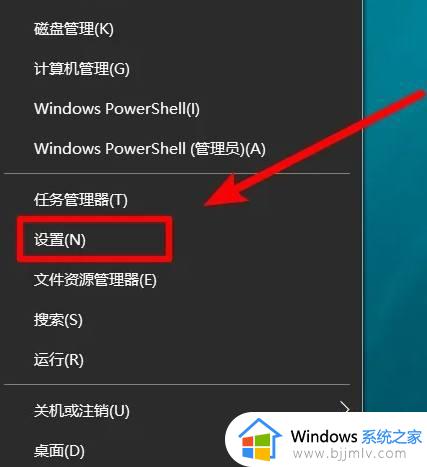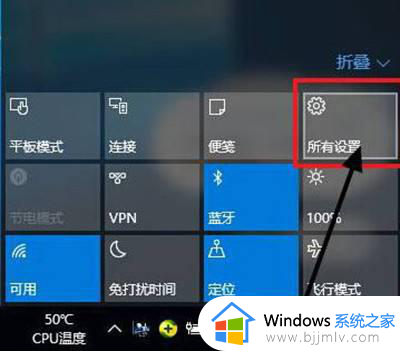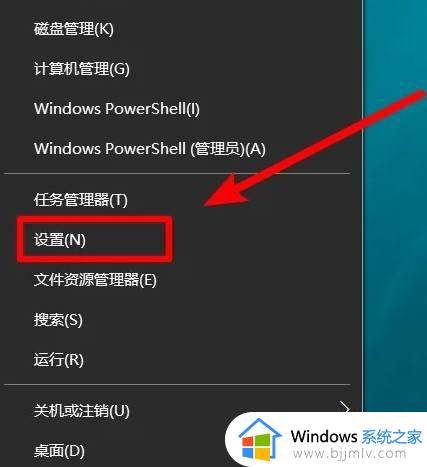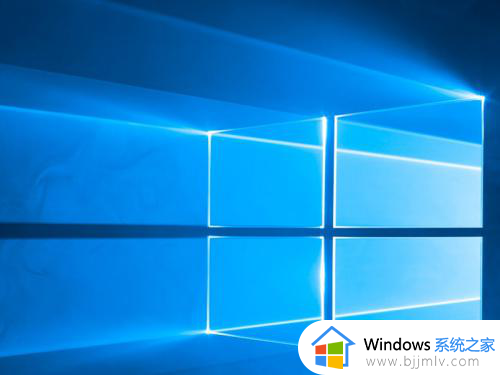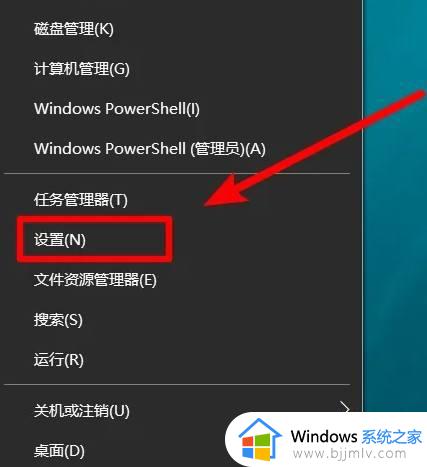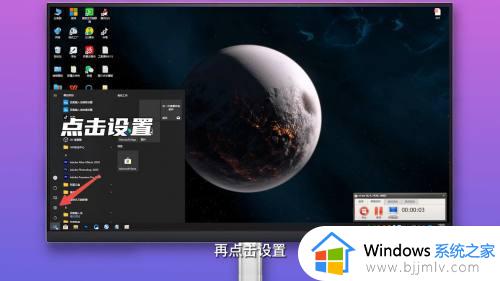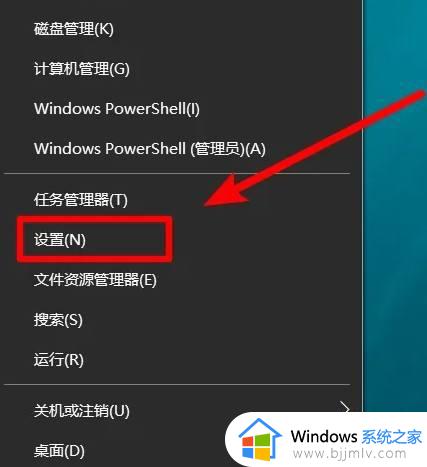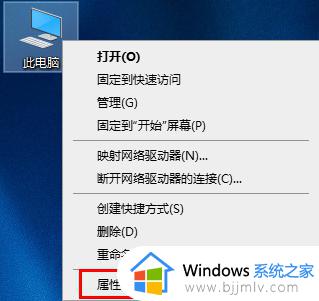win10屏幕分辨率怎么调整 win10怎么调节屏幕分辨率
更新时间:2024-04-02 15:32:44作者:jkai
在使用win10操作系统的小伙伴们中,调整屏幕分辨率是一个常见的操作。合适的屏幕分辨率不仅可以提供更好的观看体验,还能保护小伙伴们的眼睛,对此小伙伴就想要知道win10怎么调节屏幕分辨率,那么接下来小编就带着大家一起来看看win10屏幕分辨率怎么调整,快来学习一下吧。
具体方法如下:
1、在桌面空白处单击鼠标右键,弹出窗口选择显示设置打开进入。
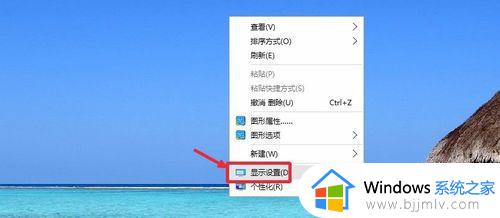
2、这个界面显示中,找到这里的高级显示设置进入,如图操作。
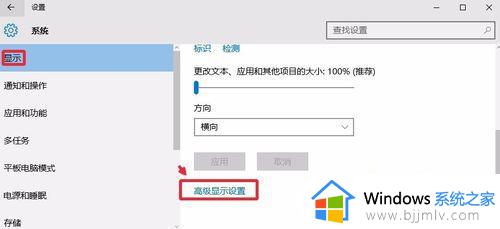
3、现在可以看到当前电脑显示器的分辨率。
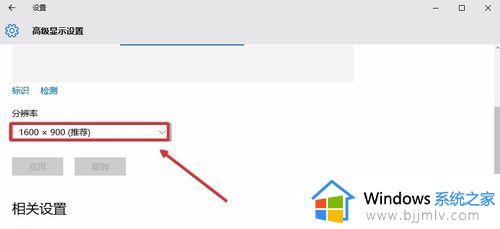
4、根据自己需要选择你要设置的分辨率,非常简单。
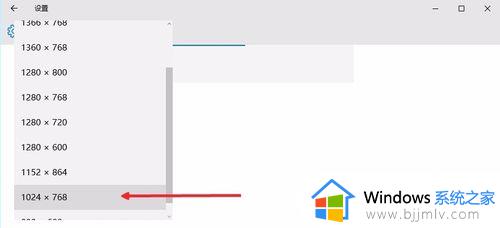
5、现在点击这里的应用按钮,让自己的设置生效。
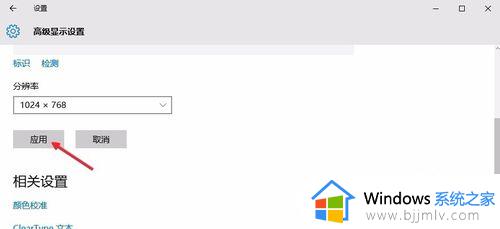
6、当然这里出现的界面,如果想让自己的设置生效的话,这里点击保留更改。
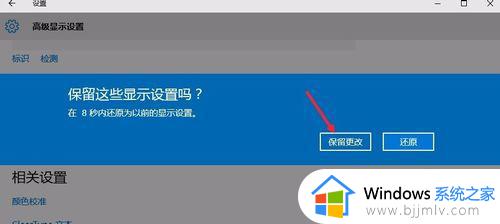
7、这里要提醒大家,如果你设置的分辨率不合适话,可能屏幕有些部分显示不了。要根据电脑实际情况设置合适的分辨率,当然这里还可以设置下刷新率。
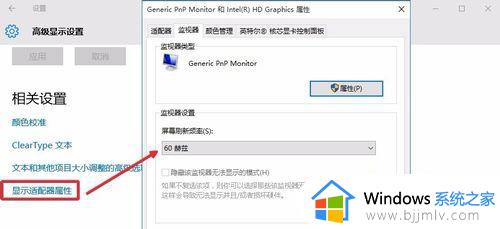
以上全部内容就是小编带给大家的win10屏幕分辨率调整方法详细内容分享啦,不知道怎么操作的小伙伴,就快点跟着小编一起来看看吧,希望能够帮助到大家。