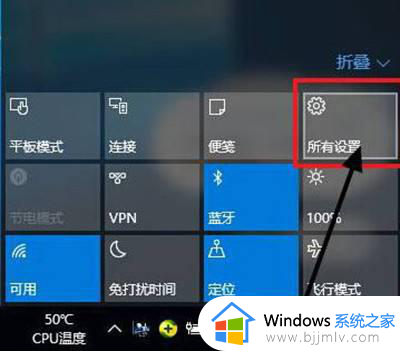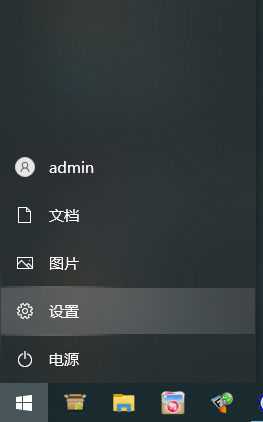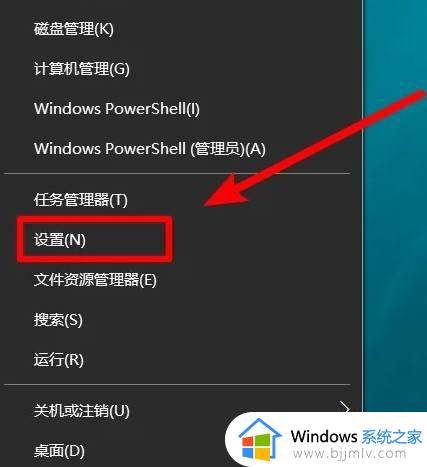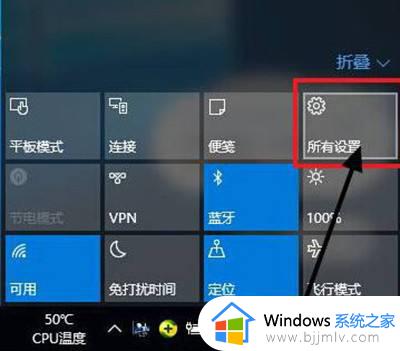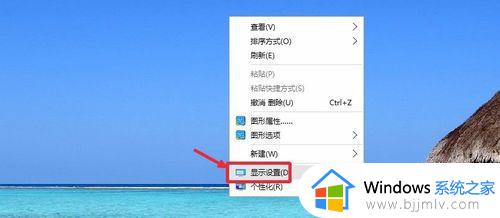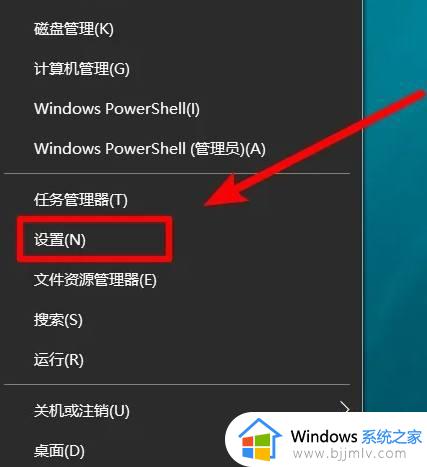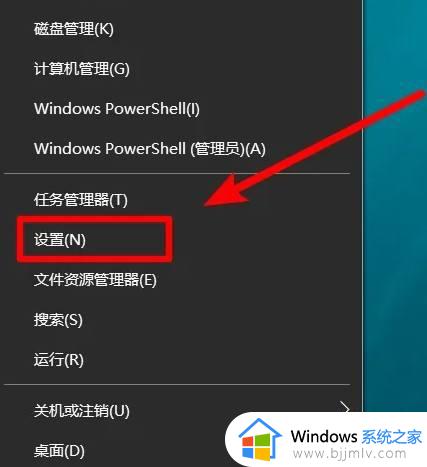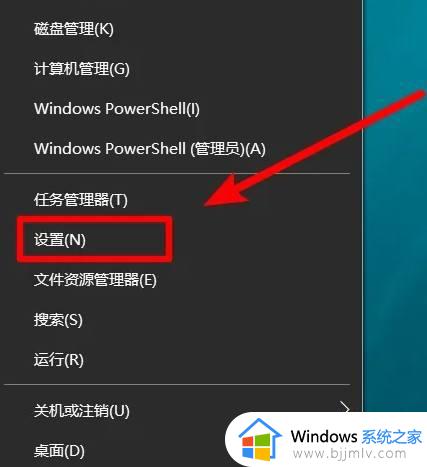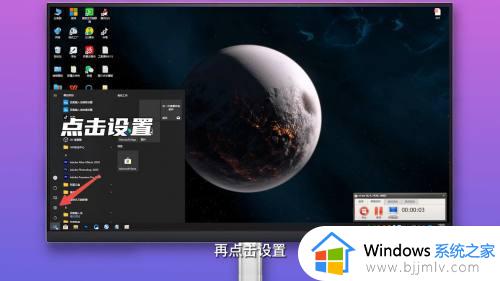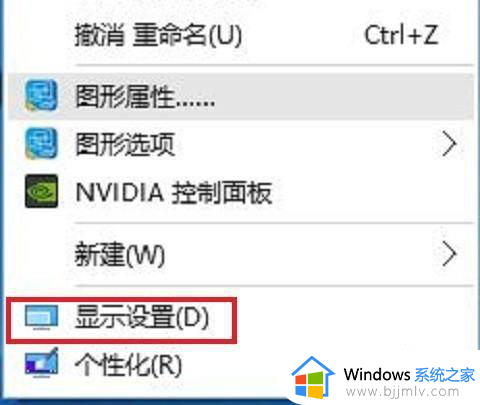win10怎么设置屏幕分辨率 win10系统怎样调整屏幕分辨率
如今市面上的显示器屏幕分辨率越来越高,因此用户在体验到更加清晰画质的同时,也需要对屏幕分辨率进行调整,然而有些用户在刚接触win10系统的情况下,却还不懂得屏幕分辨率的设置,对此win10怎么设置屏幕分辨率呢?接下来小编就来教大家win10系统怎样调整屏幕分辨率相关内容。
具体方法如下:
方法一:通过显示设置进行调整
1、在空白的桌面上右击鼠标键;
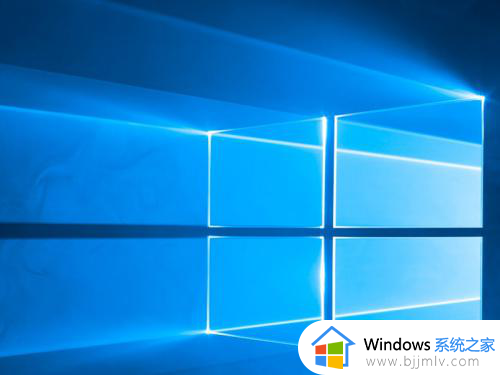
2、选择点击选项中的“显示设置”按钮;
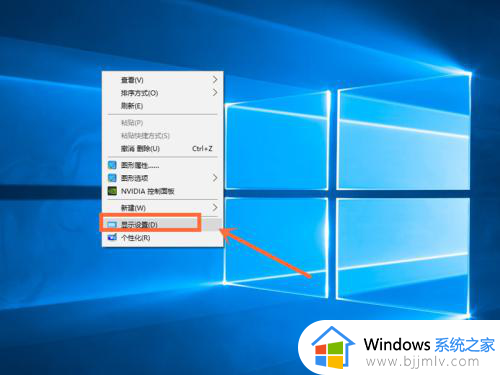
3、进入自定义显示器设置界面,向下滑动鼠标滚轴,选择点击“高级显示设置”按钮;
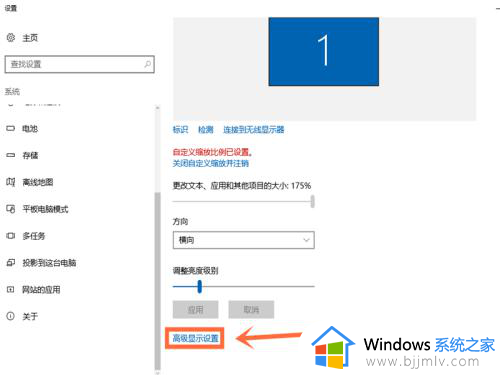
4、进入高级显示设置界面,找到“分辨率”字样;
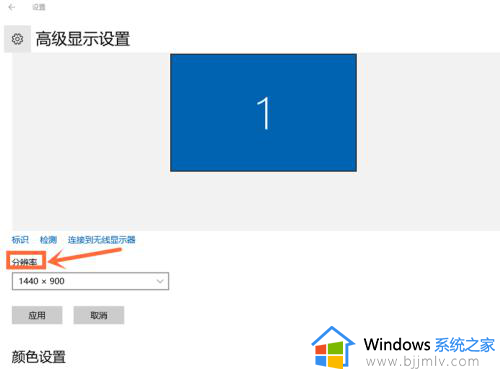
5、下拉“分辨率”下方的按钮,调整一下自己想要的分辨率;
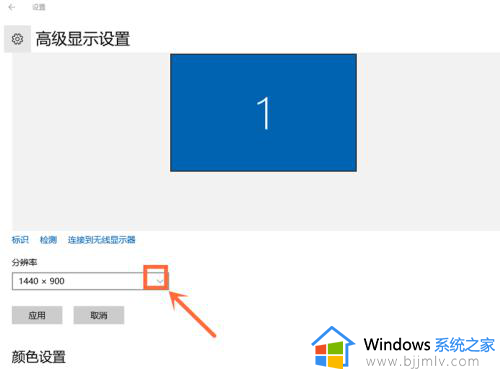
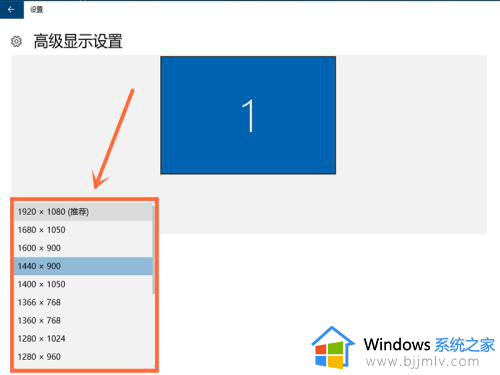
6、调整好后,点击下方的“应用”按钮,就完成设置了。
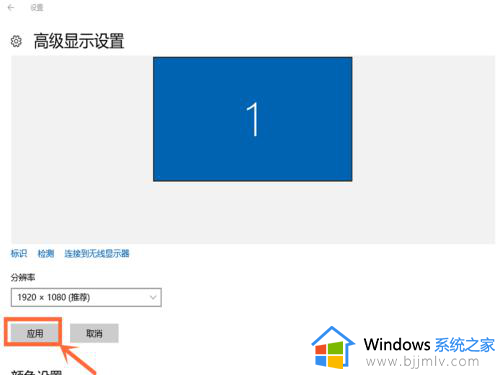
方法二:直接在桌面上设置(适用于有双显卡的笔记本)
1、在空白的桌面上右击鼠标键,选择“图形选项”按钮;
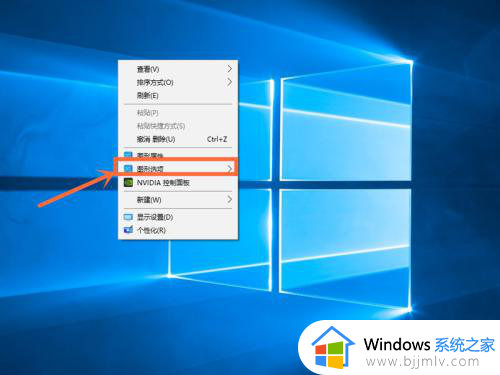
2、点击选择“图像选项”选项中的“分辨率”按钮;
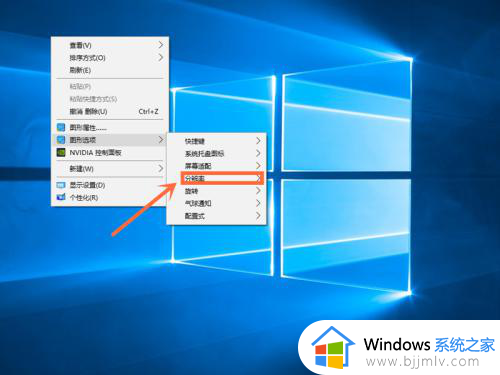
3、选择自己想要设置的分辨率,就设置完成了。
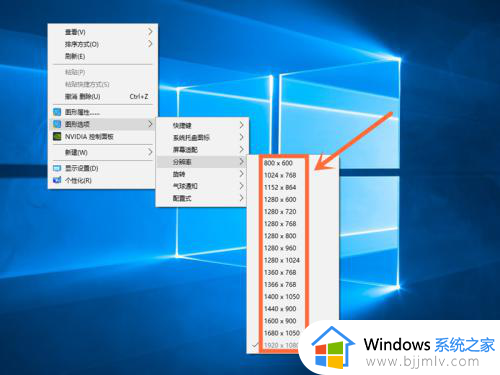
以上就给大家介绍的win10系统怎样调整屏幕分辨率相关内容了,还有不清楚的用户就可以参考一下小编的步骤进行操作,希望本文能够对大家有所帮助。