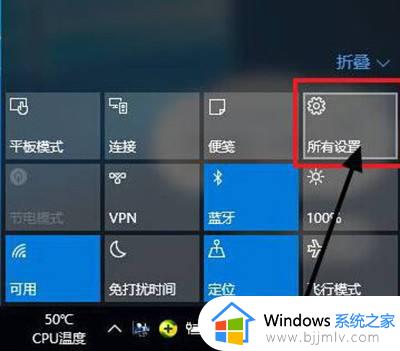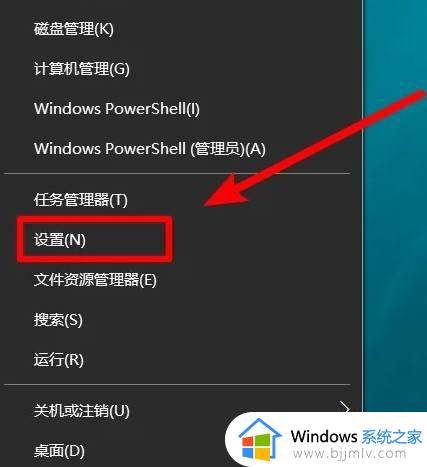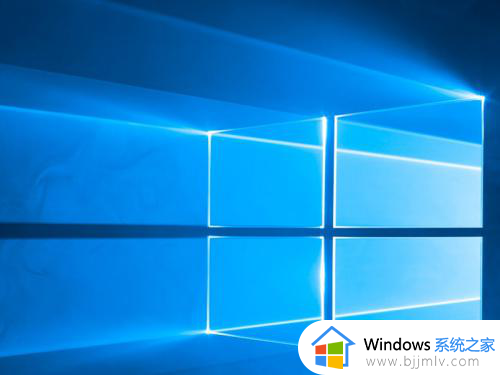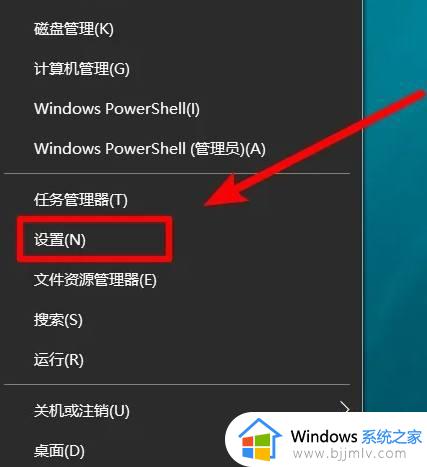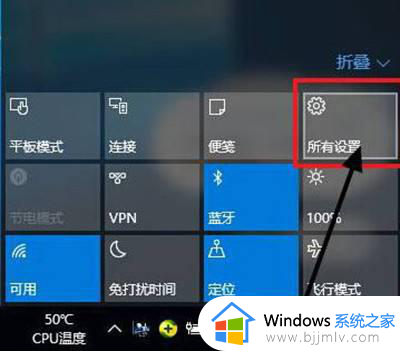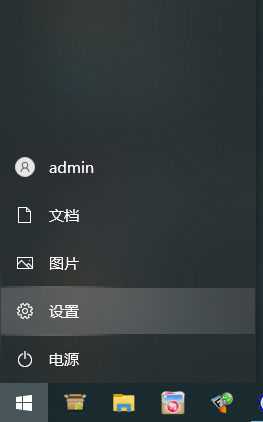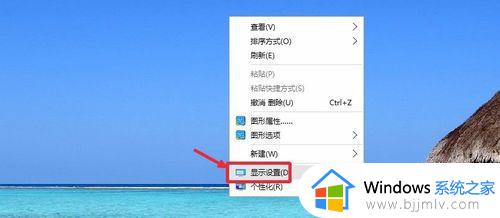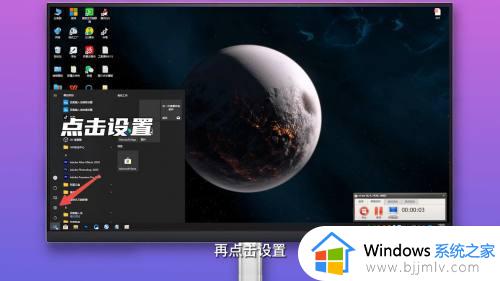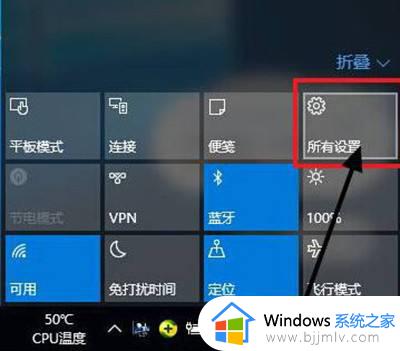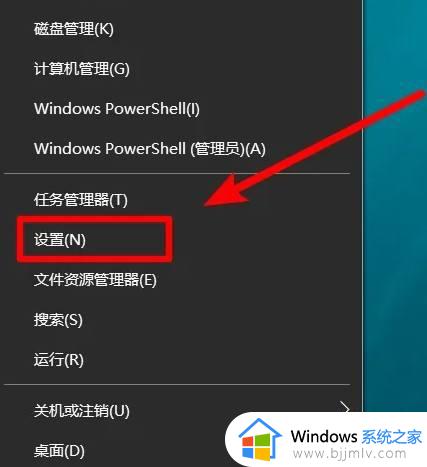win10修改屏幕分辨率设置步骤 win10如何更改屏幕分辨率
更新时间:2024-05-10 13:40:54作者:runxin
随着市面上显示器分辨率的不断提高,有小伙伴也开始给win10电脑外接高分辨率显示器设备,不过在win10系统中默认设置的屏幕分辨率却不是最佳选项,因此用户也需要对屏幕分辨率进行调整,那么win10如何更改屏幕分辨率呢?接下来小编就给大家分享的win10修改屏幕分辨率设置步骤。
具体方法如下:
1、在 Windows10 桌面的空白处点击鼠标右键,弹出菜单中选择“显示设置”,也可以在开始菜单中选择“设置”应用,然后选择“系统”,如图:
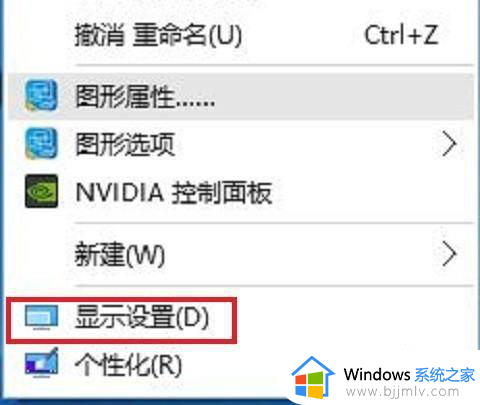
2、在“设置”选项左侧列表中选择“显示”,右侧点选“高级显示设置”,如图:
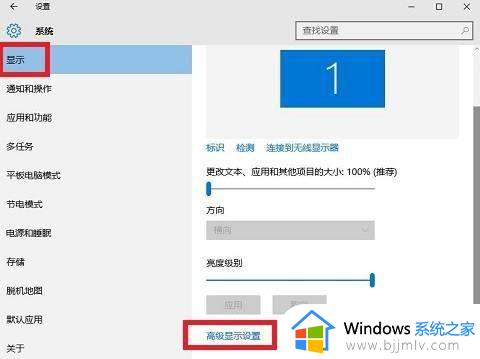
3、在“高级显示设置”里面的“分辨率”选项中点击右侧的下拉箭头,如图:
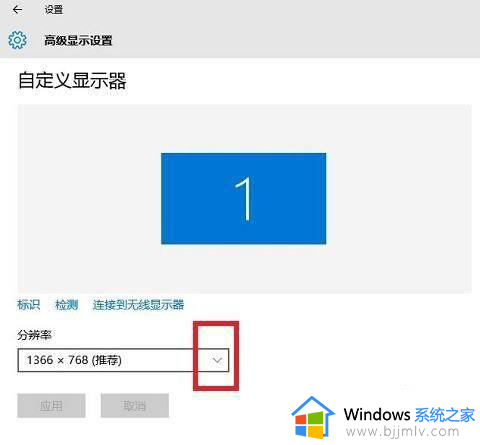
4、调整为合适的分辨率后,点击“应用”即可,如图:
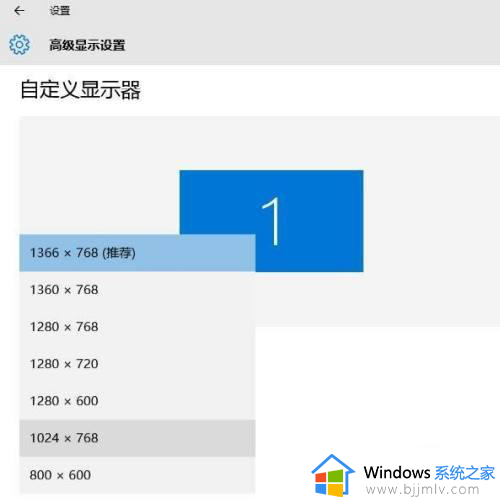
上述就是小编给大家带来的win10修改屏幕分辨率设置步骤了,有遇到过相同问题的用户就可以根据小编的步骤进行操作了,希望能够对大家有所帮助。