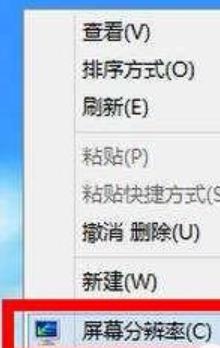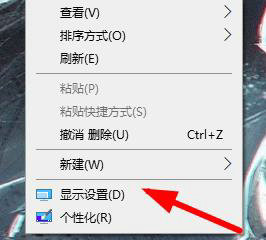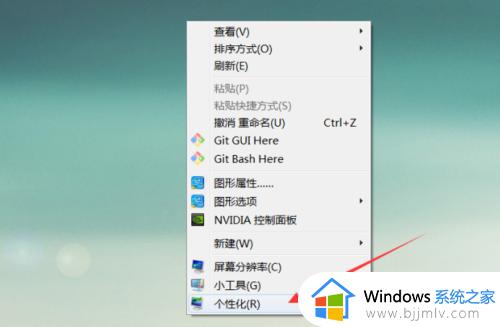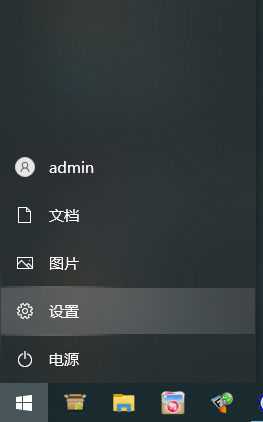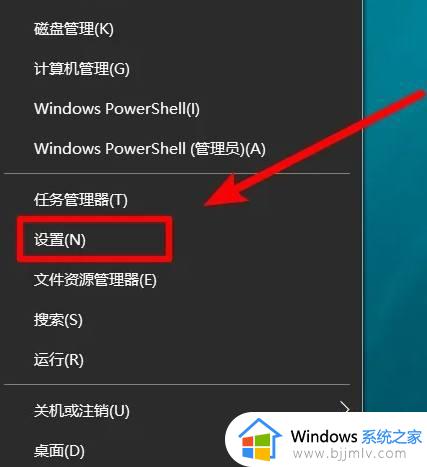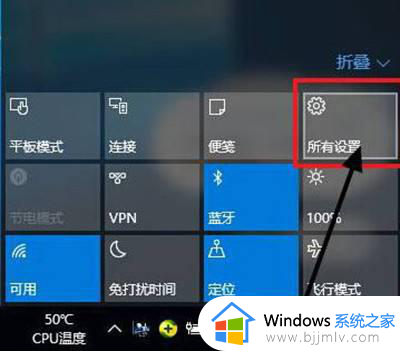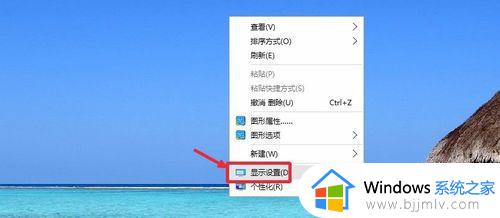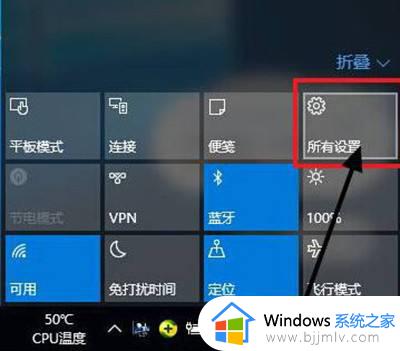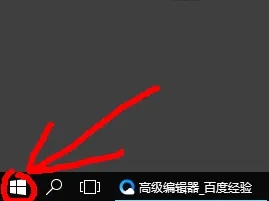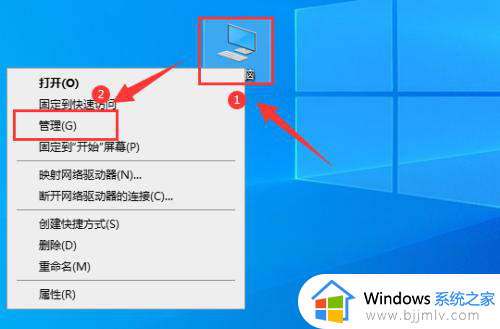win10桌面分辨率调不了怎么办 win10分辨率调整不了如何解决
更新时间:2022-11-01 16:34:29作者:qiaoyun
电脑分辨率一般默认都是设置好的,不过有时候觉得不合适的话,也可以自己手动进行调整,可是有不少win10系统用户却遇到了桌面分辨率调不了的情况,不知道该怎么办,有遇到一样情况的话,可以跟着小编来学习一下win10分辨率调整不了的解决方法。
解决方法如下:
1.在win10系统桌面空白处鼠标右键,在弹出的菜单中,选择“屏幕分辨率”。
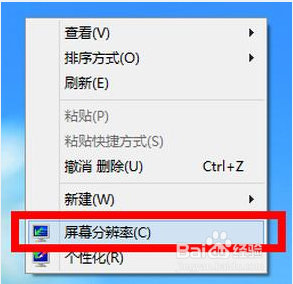
2.打开更改显示器外观界面后,点击“高级设置”。
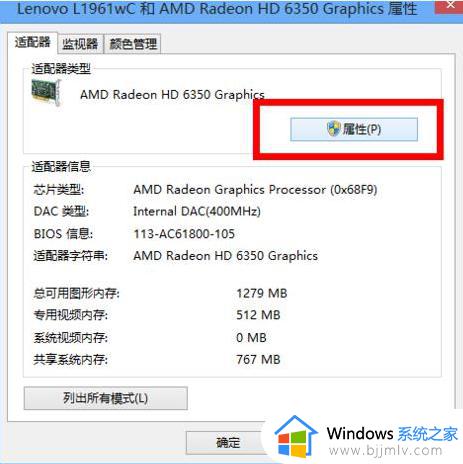
3.接着在适配器标签中点击“属性”按钮。
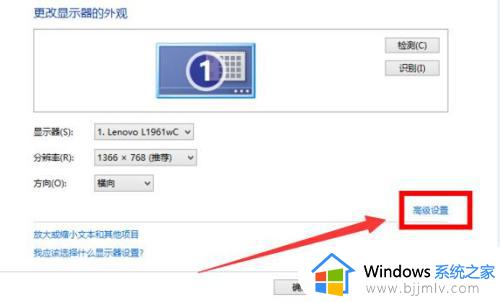
4.在graphics属性窗口中切换到“驱动程序”标签,点击“更新驱动程序”按钮。
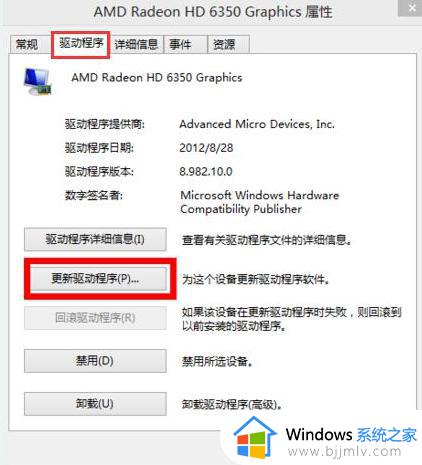
5.在更新驱动程序软件界面选择“自动搜索更新的驱动程序软件”选项。
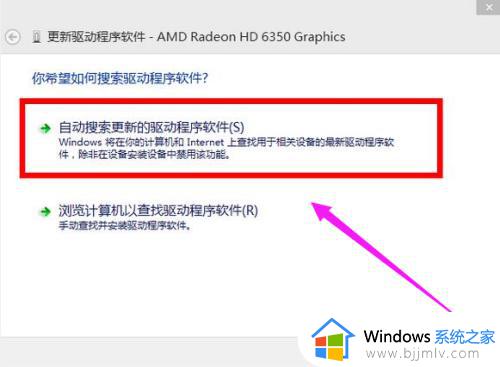
上述给大家讲解的就是win10桌面分辨率调不了的详细解决方法,有碰到相同情况的用户们可以学习上述方法步骤来进行操作就可以了。