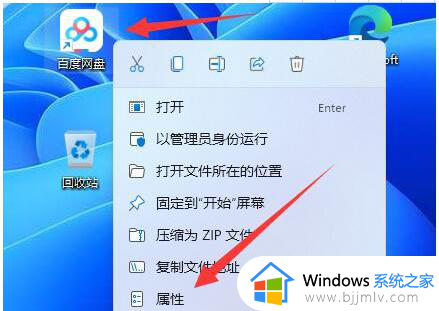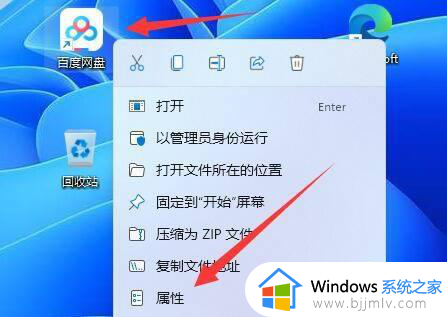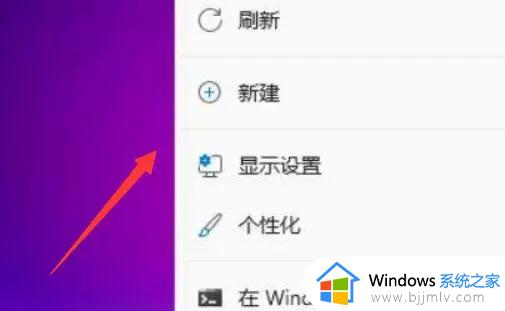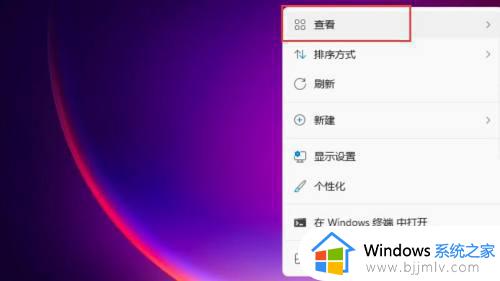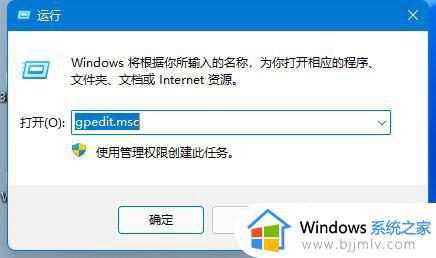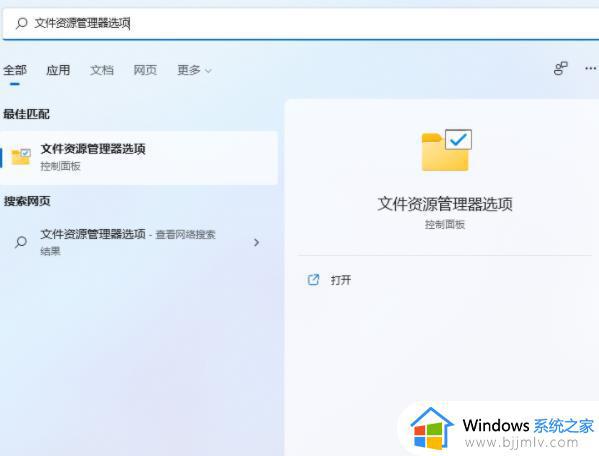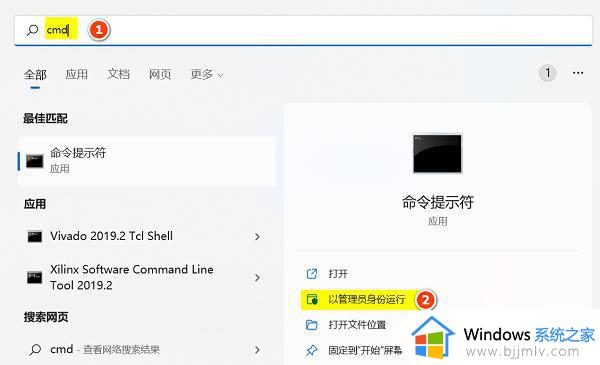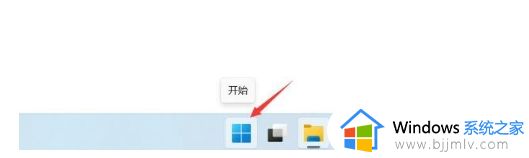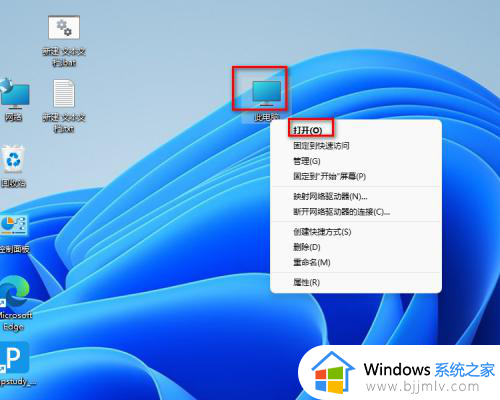win11更改文件夹图标的方法 win11更改文件图标怎么设置
更新时间:2024-05-02 10:05:00作者:runxin
对于win11电脑中保存的各种不同格式文件,都会有相应的文件图标显示,用户也可以依据文件图标来进行辨别,当然我们也可以将win11系统里存放的各种文件默认的图标进行修改,可是win11更改文件图标怎么设置呢?其实方法很简单,这里小编就给大家带来win11更改文件夹图标的方法。
具体方法如下:
1、鼠标右键点击需要修改的文件夹,点击属性。
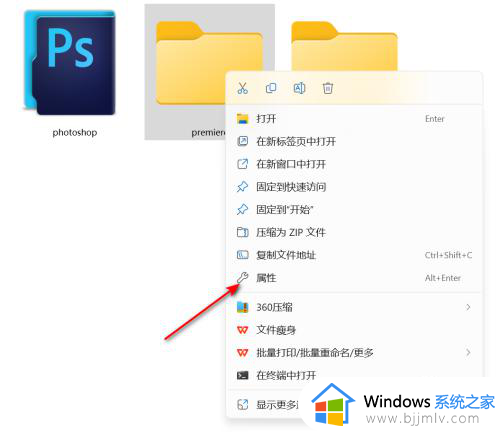
2、点击自定义标签。
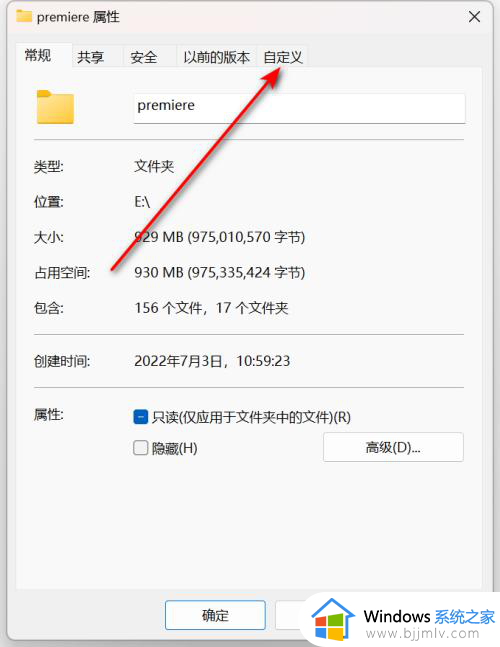
3、点击更改图标按钮。
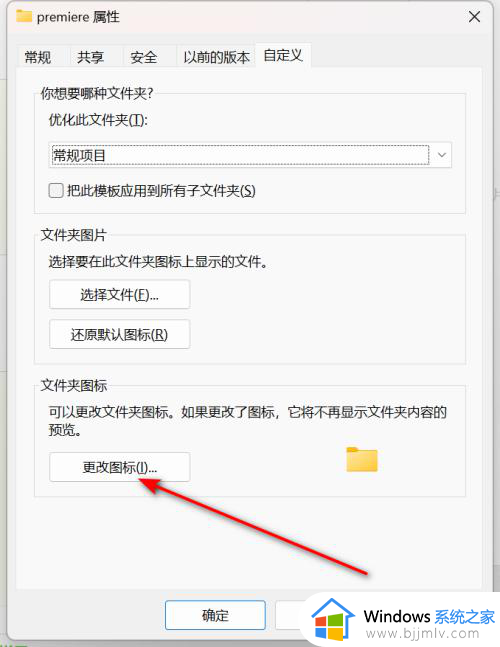
4、点击浏览。
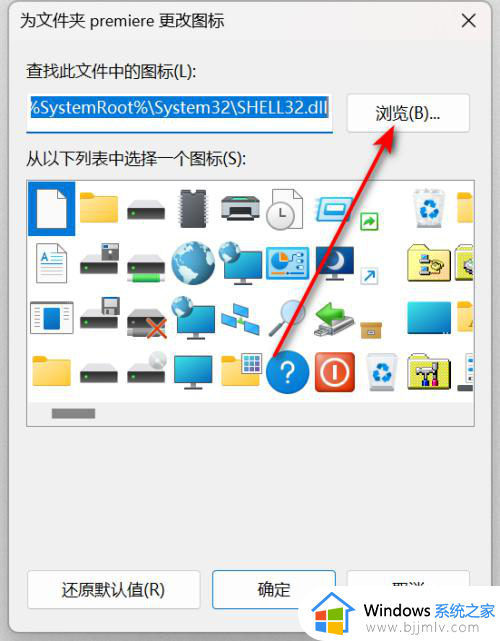
5、选中图标并点击打开按钮。
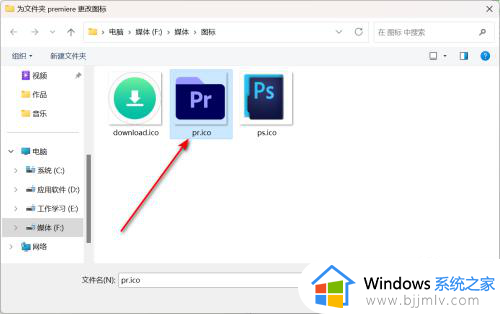
6、点击确定。
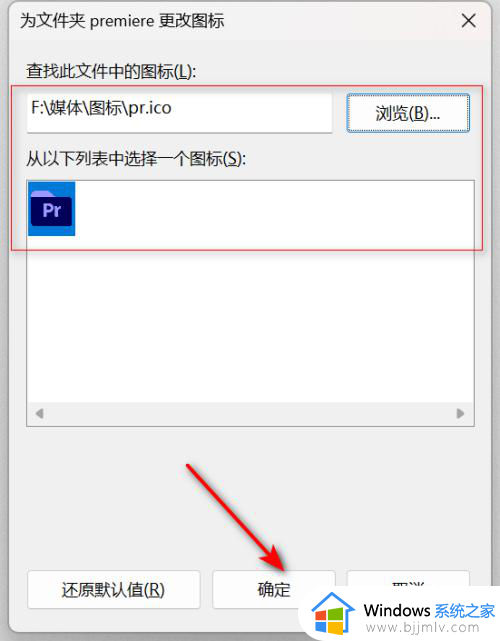
7、最后再点击确定,就成功为文件夹更改了图标。
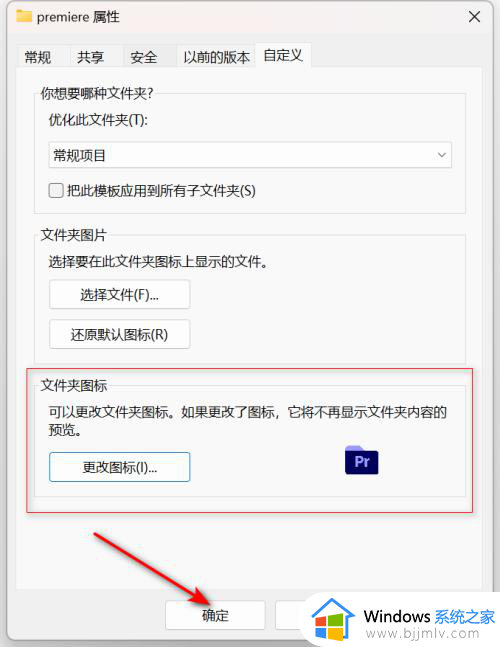
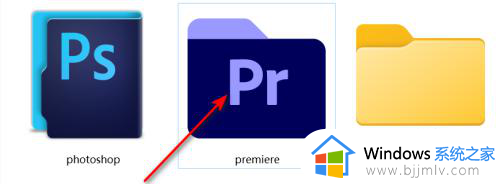
综上所述就是小编教大家的win11更改文件夹图标的方法了,还有不懂得用户就可以根据小编的方法来操作吧,希望本文能够对大家有所帮助。