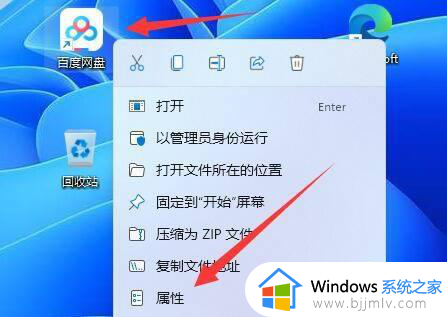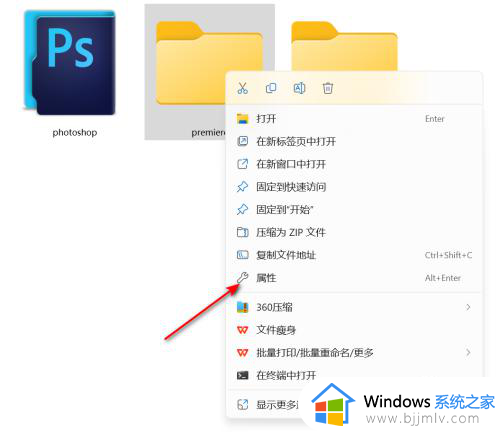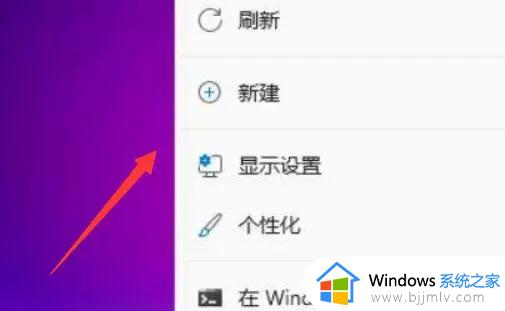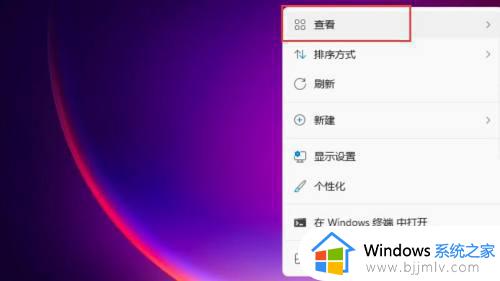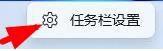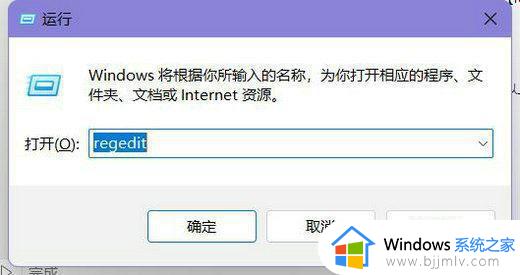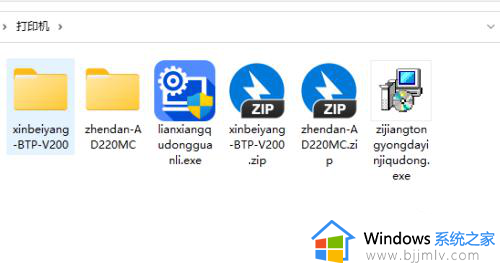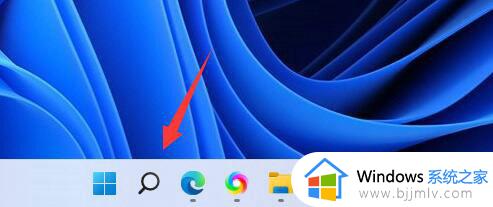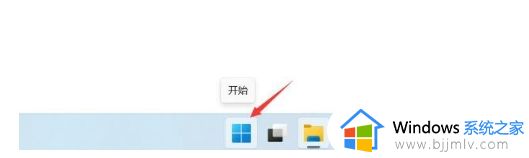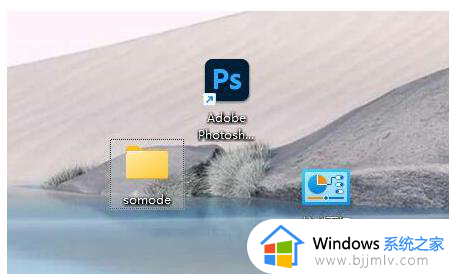win11更改软件图标设置方法 win11如何修改软件图标
更新时间:2024-03-20 16:27:55作者:run
当前win11作为微软最新的操作系统,带来了许多全新的功能和界面设计,其中应用图标的个性化设置是让用户最容易感受到的改变之一。那么win11如何修改软件图标呢?下面就是有关win11更改软件图标设置方法。这一功能不仅让用户能够更好地定制自己的电脑界面,也增加了用户体验的乐趣。
win11应用图标个性化设置:
1、直接右键点击想要换图标的软件,然后在打开的窗口选择【属性】功能。
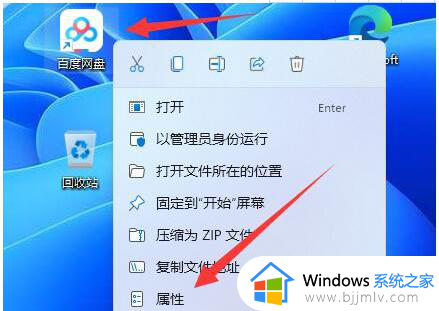
2、在打开的页面中找到下方的【更改图标】功能进行点击。
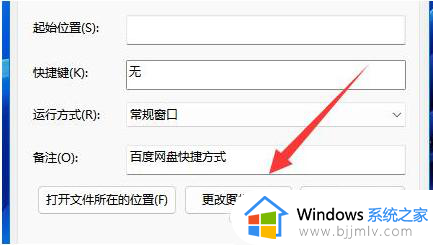
3、然后你可以看到各种不同的应用图标了,选择自己喜欢的进行更换。
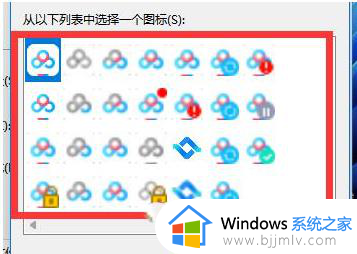
4、如果没有喜欢的,可以点击右侧的浏览功能。
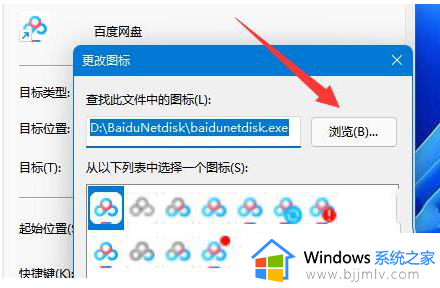
5、然后可以在本地的文件夹中找到喜欢的图标进行打开使用,注意图片的格式必须要是ico格式。
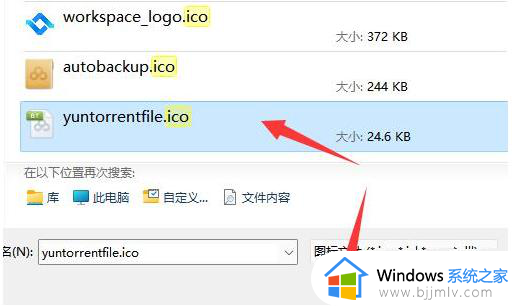
6、最后选择想要的图标后,直接点击确定进行保存设置,就更换图标完成了。
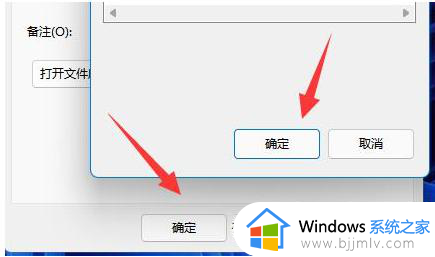
以上就是win11更改软件图标设置方法的全部内容,如果有遇到这种情况,那么你就可以根据小编的操作来进行解决,非常的简单快速,一步到位。