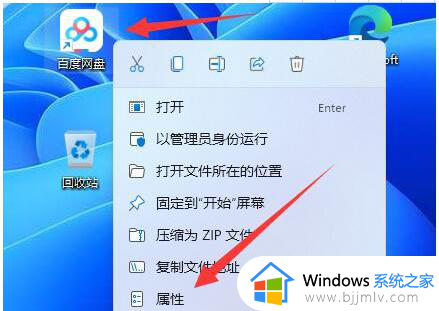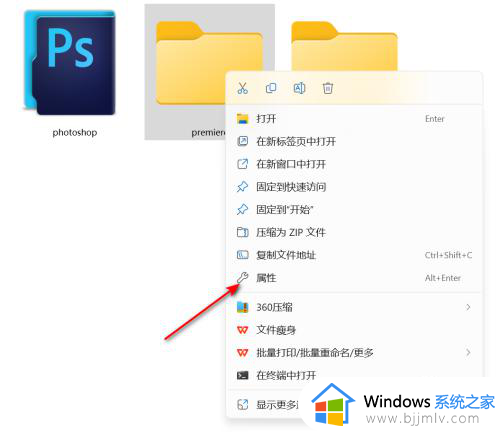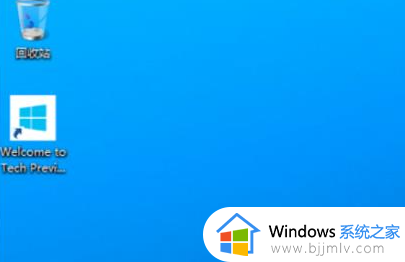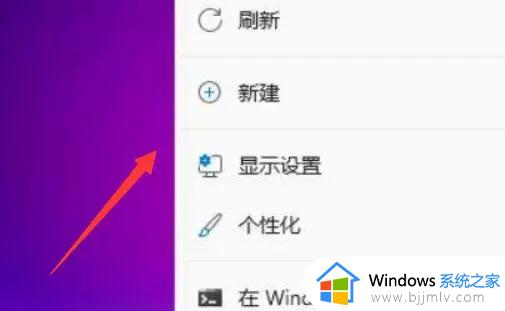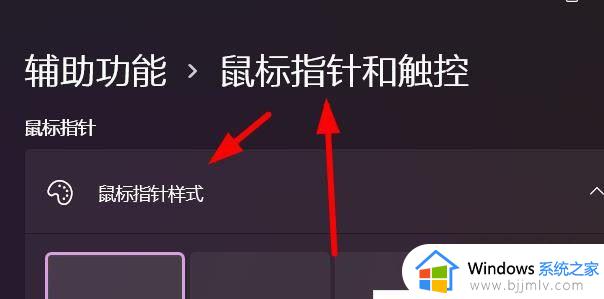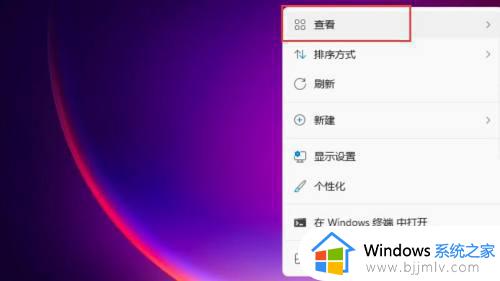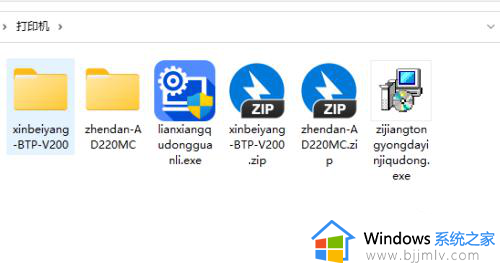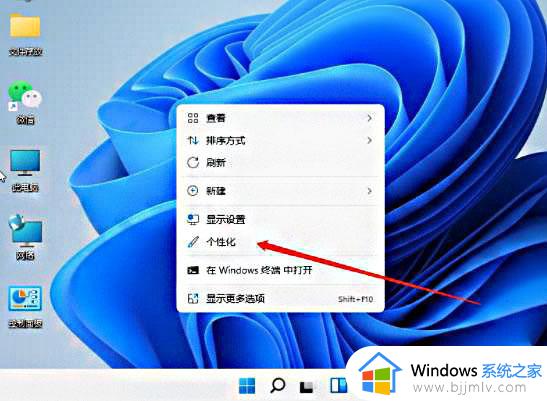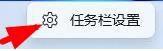win11更改应用图标设置方法 win11怎么改软件图标自定义
更新时间:2024-04-12 11:51:45作者:runxin
对于win11电脑中安装的各种软件,都会有相应的软件图标显示,用户也能够根据图标来快速打开,当然有些用户在对win11系统进行个性化界面设置时,就想要对软件的默认图标进行更改,可是win11怎么改软件图标自定义呢?接下来小编就给大家讲解一下win11更改应用图标设置方法。
具体方法如下:
1、首先右键想更换图标的应用,打开“属性”
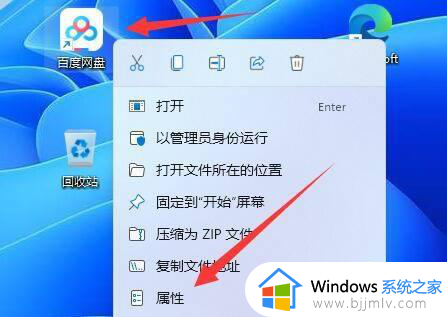
2、然后点开下面的“更改图标”按钮。
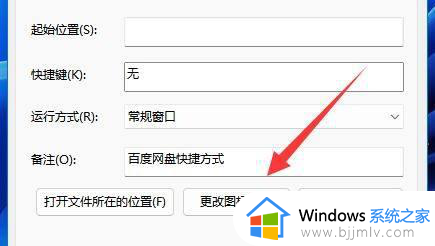
3、打开后就能看到其中可以更换的应用图标了。
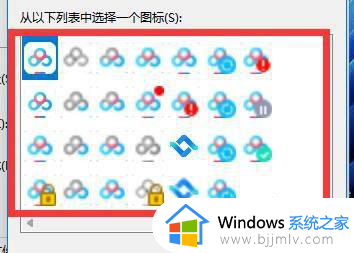
4、如果这里没有你想要的,还能点击“浏览”
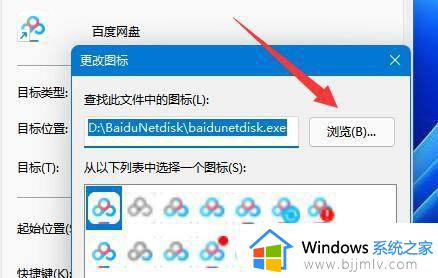
5、然后在本地文件夹里找到喜欢的图标打开。(注意必须要是.ico格式的)
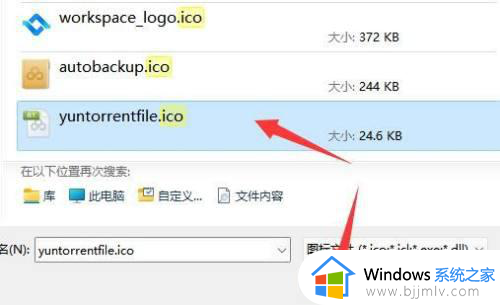
6、最后选中想要的图标并连续点击“确定”就能更换应用图标了。
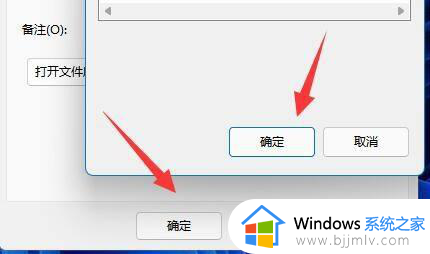
以上就是小编给大家带来的win11更改应用图标设置方法了,如果有不了解的用户就可以按照小编的方法来进行操作了,相信是可以帮助到一些新用户的。