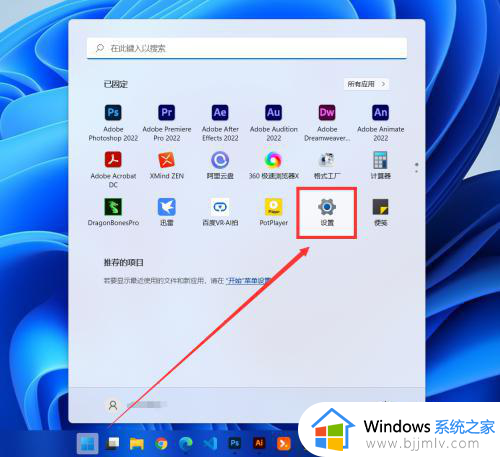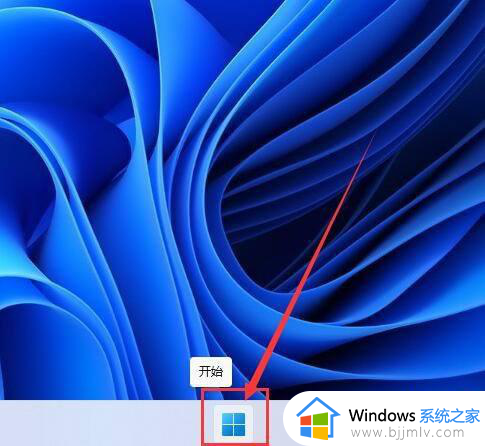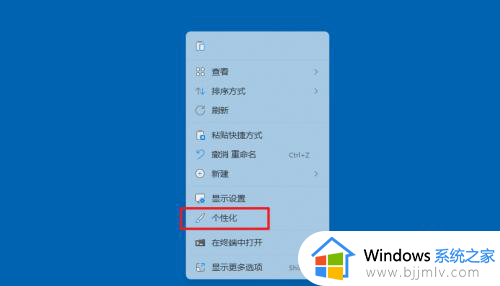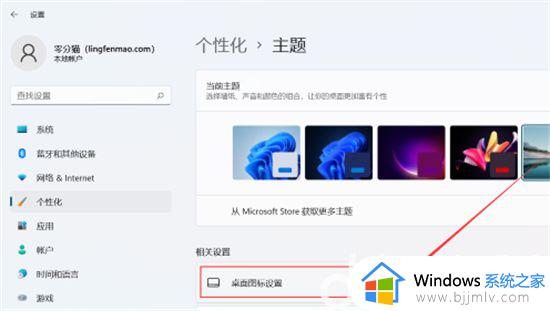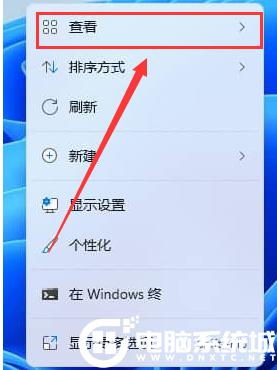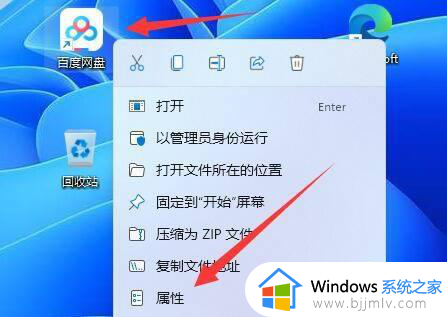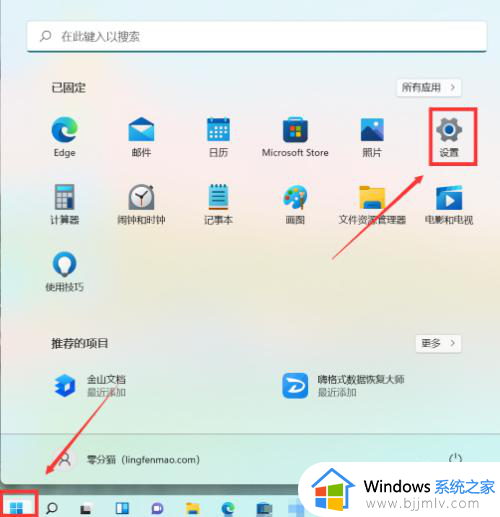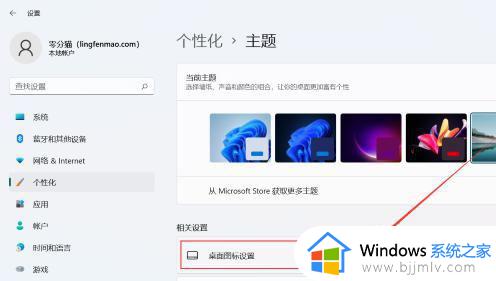win11自定义桌面图标在哪里 win11如何自定义桌面图标
在win11操作系统中,自定义桌面图标是一项重要的个性化设置,能让小伙伴根据自己的喜好和工作需求调整桌面布局,但是许多小伙伴都不知道自定义桌面图标在哪里,对此我们应该怎么操作,下面小编就教大家win11如何自定义桌面图标,快来一起看看吧,希望可以帮助到你。
具体方法:
1、首先打开电脑,并进入Win11系统。
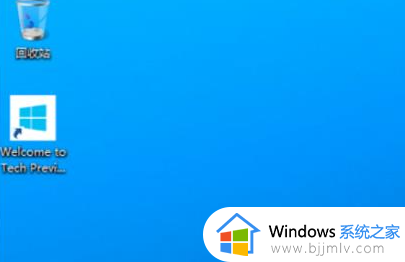
2、然后右键单击桌面空白处,并选择“个性化”选项来打开相关设置界面。
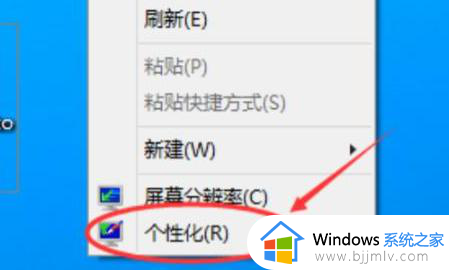
3、在打开的窗口中,点击左侧的“更改桌面图标”选项。
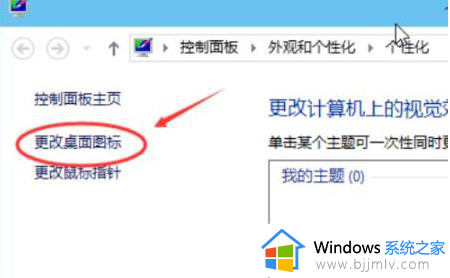
4、勾选“计算机”选项,然后保存更改。
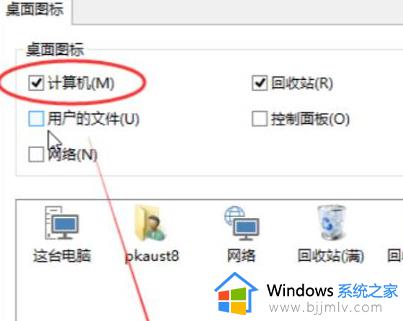
5、最后,您会在桌面上看到“计算机”图标的出现。

1、使用鼠标右键点击Win11桌面上空白处。
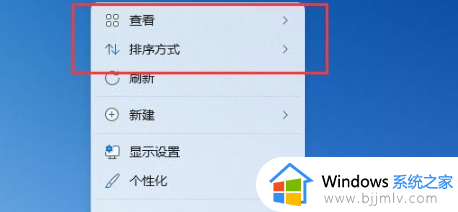
2、弹出的菜单中,可以看到“查看”和“排序方式”。这是Win11桌面图标布局设置的入口。
3、在“查看”中,您可以修改桌面图标的大小、自动排列、对齐方式和隐藏图标等设置。
4、在“排序方式”中,可以根据名称、大小、项目类型或日期来修改图标的排列顺序。
以上全部内容就是小编带给大家的win11自定义桌面图标位置介绍详细内容分享啦,有需要的小伙伴就快点跟着小编一起来看看吧,希望能够帮助到你。