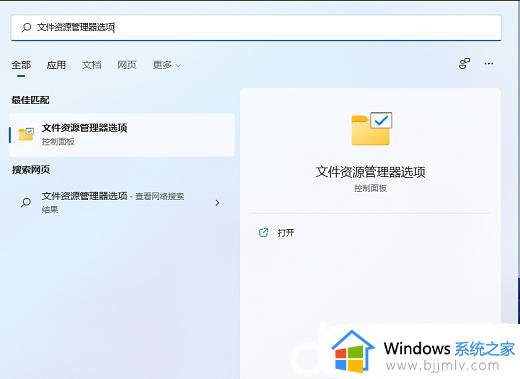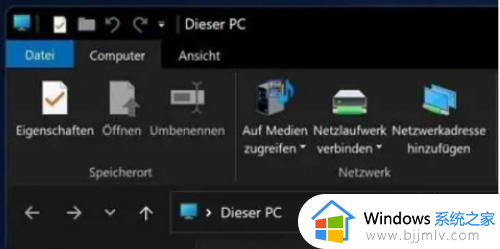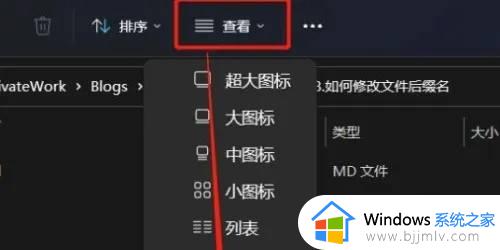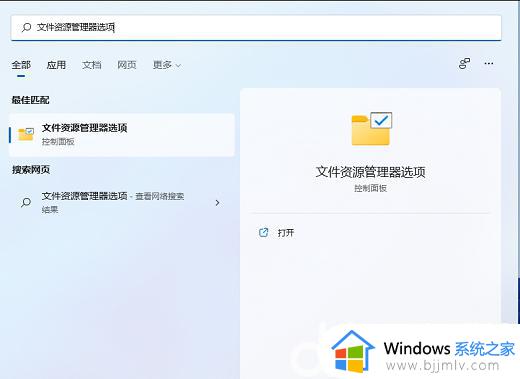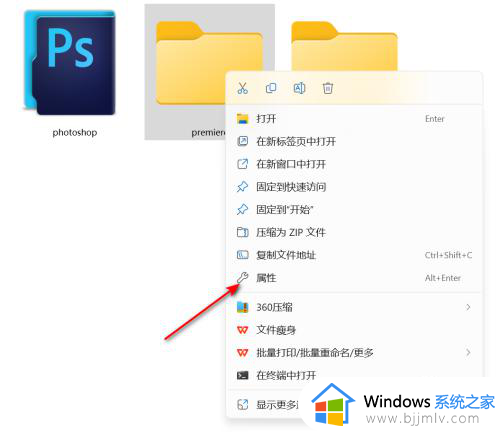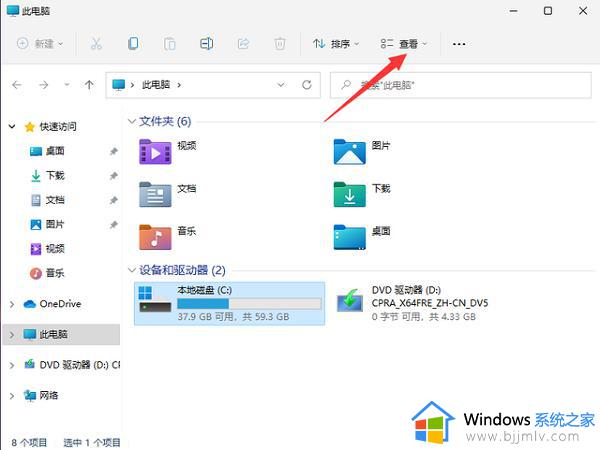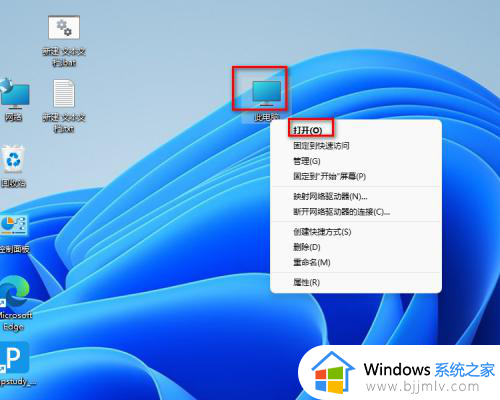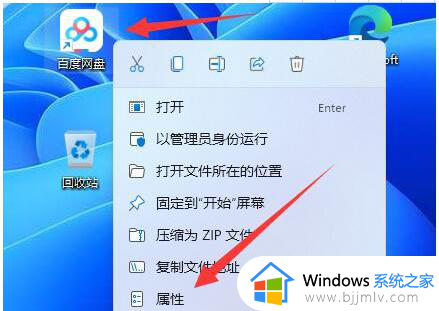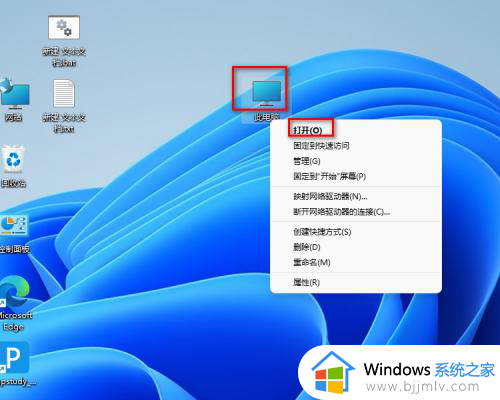win11修改文件类型设置方法 win11怎么更改文件类型
基本上在win11电脑中保存的各种文件都会有相应的类型格式,用户可以依据文件显示的类型来辨别文件的作用,同时寻找相关打开方式,当然我们也可以对win11系统中文件类型进行更改,可是win11怎么更改文件类型呢?接下来小编就给大家讲解一下win11修改文件类型设置方法。
具体方法:
1、按键盘上的【 Win + S 】组合键,打开系统搜索。输入【文件资源管理器选项】,然后点击【打开】系统给出的最佳匹配【文件资源管理器选项控制面板】;如图所示:
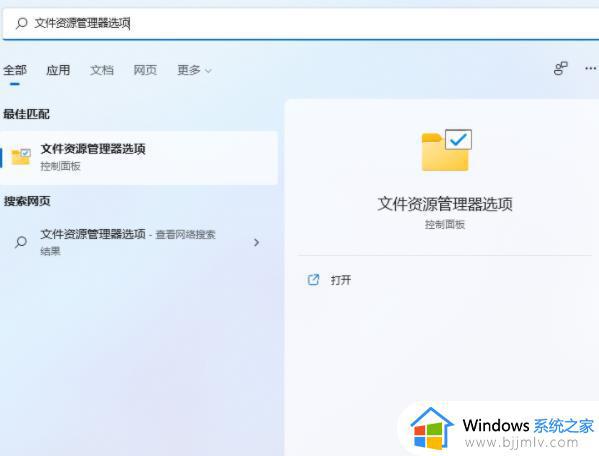
2、文件资源管理器选项窗口,切换到【查看】选项卡,然后在高级设置下,找到并【取消勾选】隐藏已知文件类型的扩展名,再点击【确定】保存设置;如图所示:
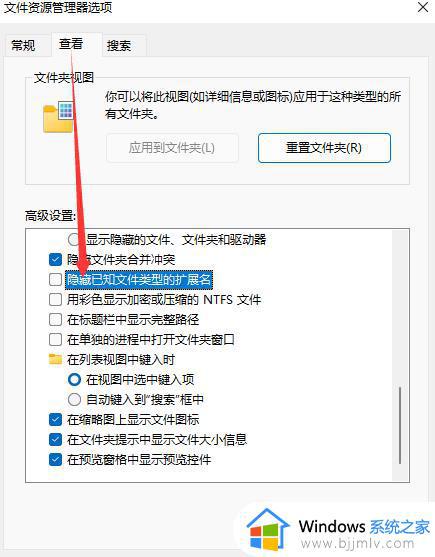
3、【右键点击】需要改文件后缀格式的文件,比如这张图片,后缀名为.png,需要改成后缀名为.jpg。在打开的菜单项中,选择【重命名或按F2】;如图所示:
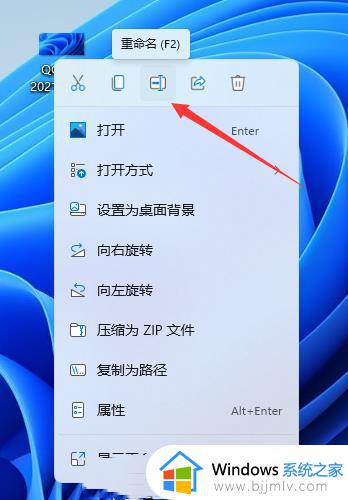
4、重命名提示框,如果改变文件扩展名,可能会导致文件不可用。确实要更改吗?点击【是】;如图所示:

5、最后,这种图片后缀名成功更改为.jpg。

上述就是小编给大家介绍的关于win11修改文件类型设置方法了,还有不懂得用户就可以根据小编的方法来操作吧,希望本文能够对大家有所帮助。