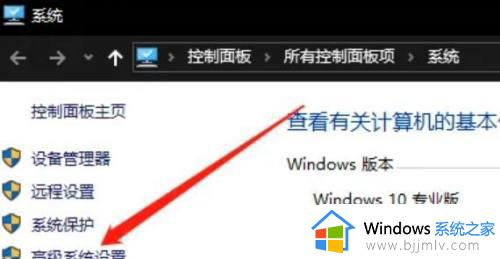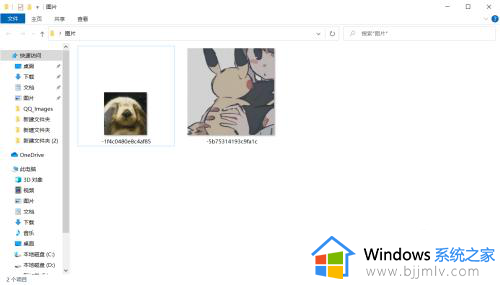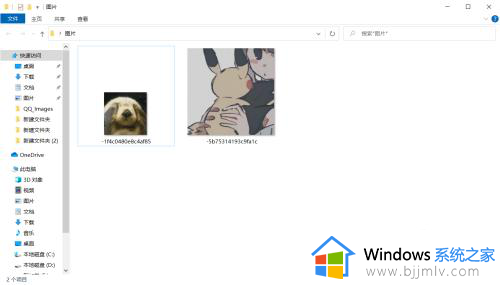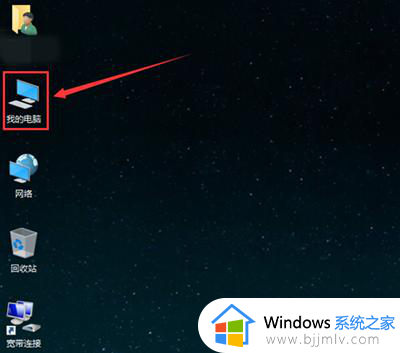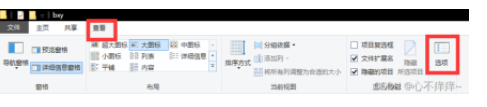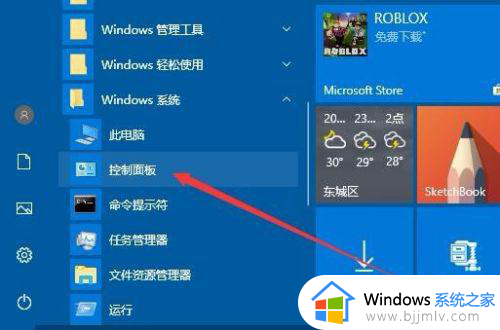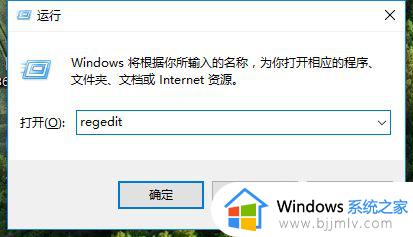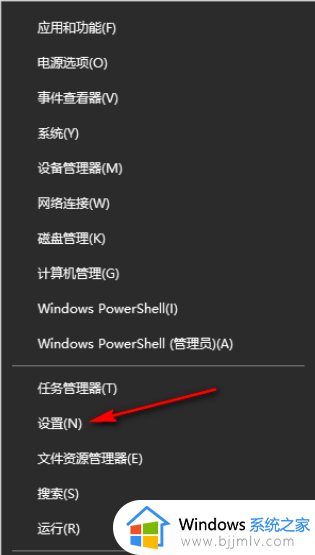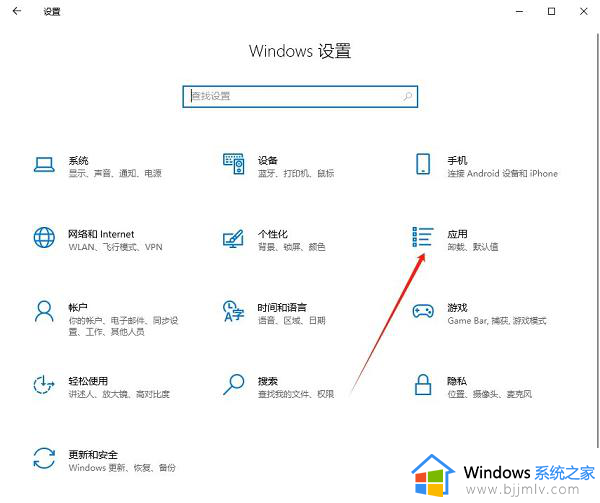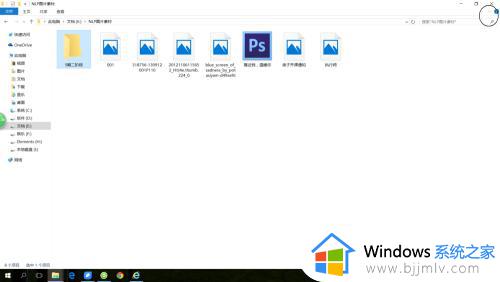win10图片不显示预览图怎么办 win10图片预览图看不到处理方法
我们在win10电脑上存放的各种图片,系统通常也会默认显示当前图片的预览图,方便用户在寻找时能够更加方便,可是有些用户的win10电脑中存放的图标却总是没有显示预览图,对此win10图片不显示预览图怎么办呢?这里小编就来教大家win10图片预览图看不到处理方法。
具体方法:
1.在Windows10系统打开文件夹,发现图片文件只显示一个图标,但没有显示出预览的图片,这样查看图片的时候操作起来很麻烦。
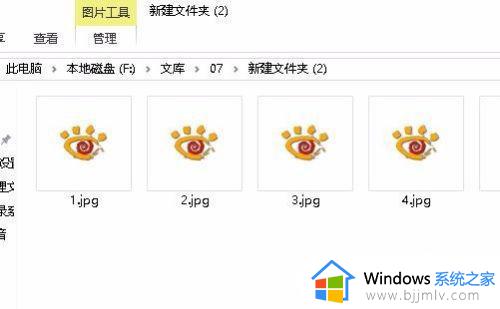
2.接下来我们右键点击桌面上的此电脑图标,在弹出菜单中选择“属性”菜单项。
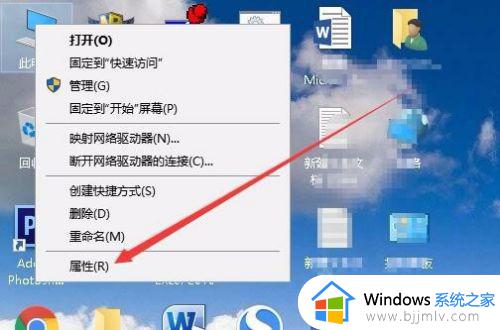
3.接下来就会打开系统属性窗口,在窗口中我们点击“高级系统设置”菜单项。
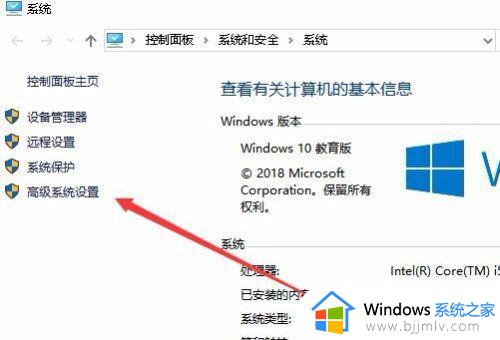
4.这时就会打开系统属性窗口,在窗口中点击“高级”选项卡,然后点击“设置”按钮。
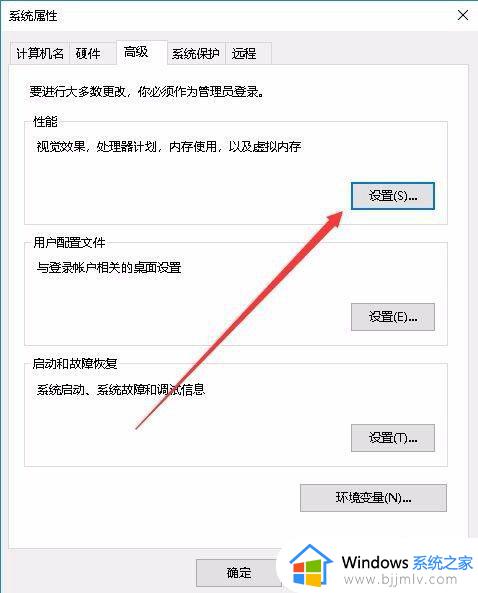
5.接下来在打开的设置窗口中,我们点击勾选“显示缩略图,而不是显示图标”前面的复选框。
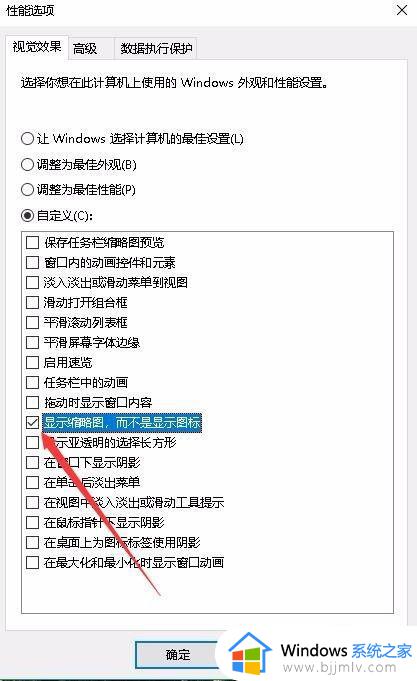
6.再次打开Windows10的图片文件夹,发现现在的图片已显示了预览图片了。
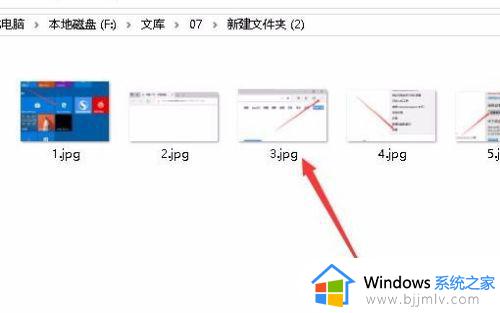
以上就是小编告诉大家的win10图片预览图看不到处理方法了,碰到同样情况的朋友们赶紧参照小编的方法来处理吧,希望能够对大家有所帮助。