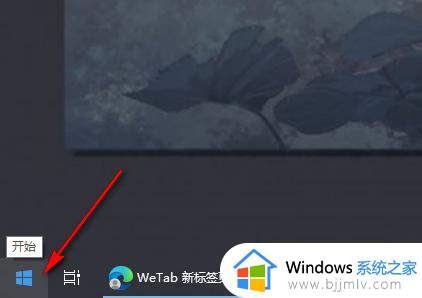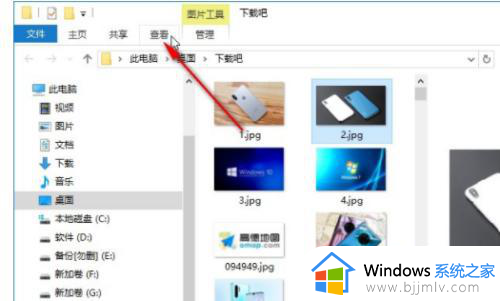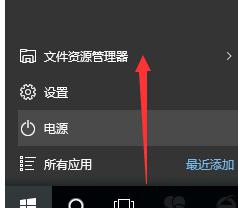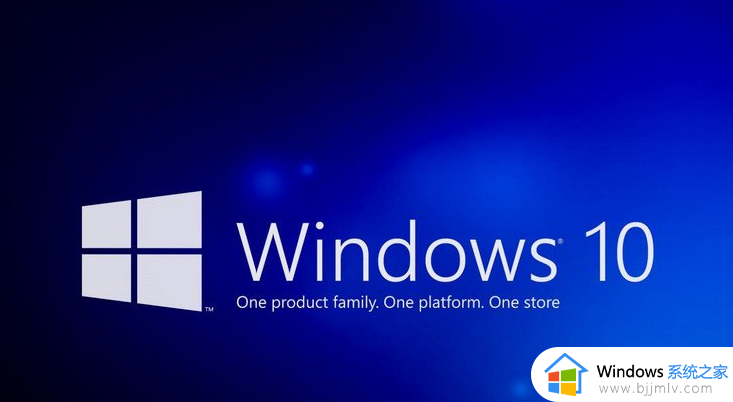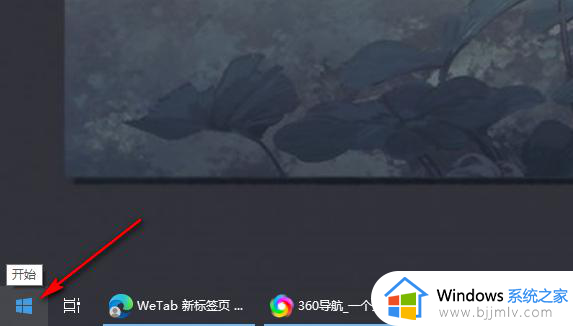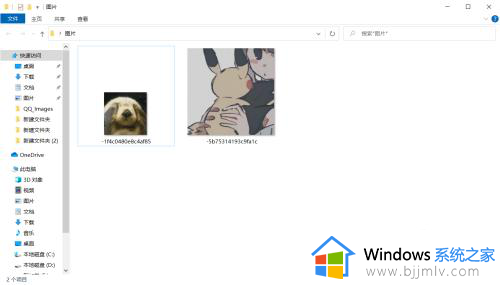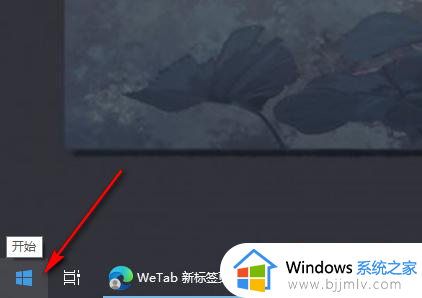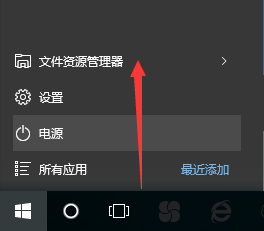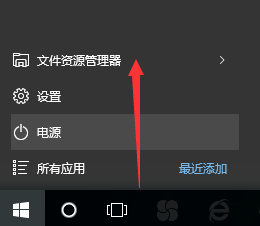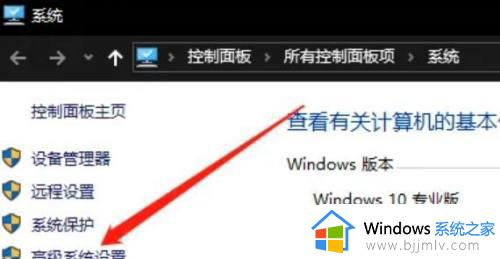win10怎么在文件夹预览图片 win10文件夹如何预览图片
更新时间:2024-01-10 14:16:35作者:runxin
在日常使用win10系统的过程中,遇到一些感兴趣的图标我们可以将其保存在电脑中相应的文件夹中,而当用户想要打开win10系统中存放的某张图片时,却发现文件夹中存放的图片没有预览图可以浏览,对此win10怎么在文件夹预览图片呢?这里小编就来教大家win10文件夹如何预览图片,一起来看看吧。
具体方法如下:
1、打开进入一个有图片的文件夹。
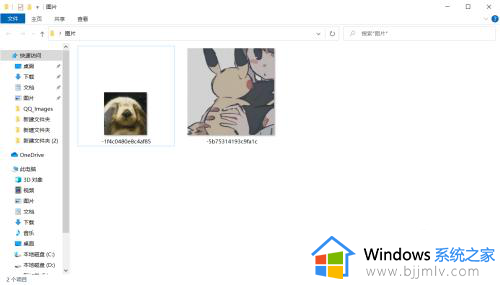
2、点击顶部菜单栏的“查看”选项。
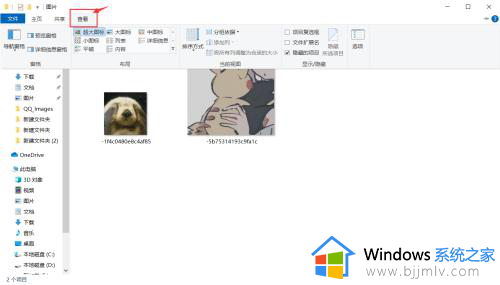
3、先把显示缩略图点击选上,方便我们查看。
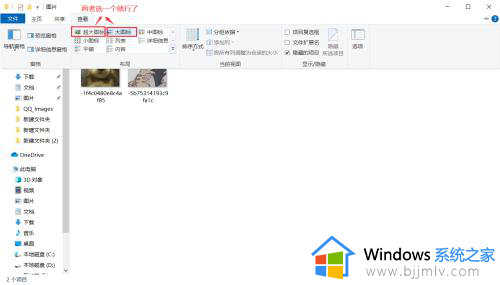
4、再点击“预览窗格”。
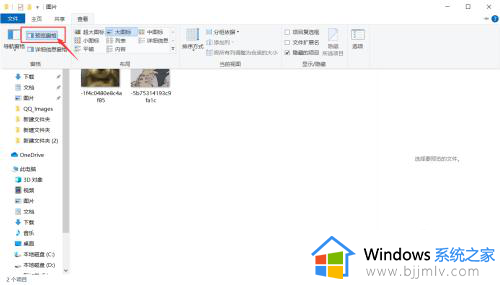
5、任意点击一张图片,可以看到,预览图片已经显示在文件夹右侧了。
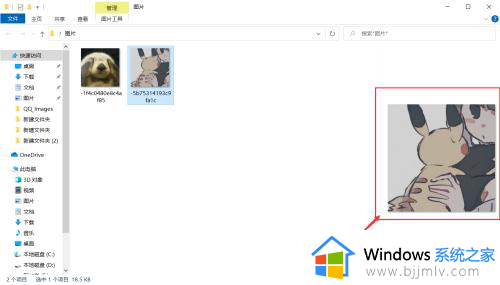
上述就是小编告诉大家的win10文件夹如何预览图片所有内容了,如果你也有相同需要的话,可以按照上面的方法来操作就可以了,希望本文能够对大家有所帮助。