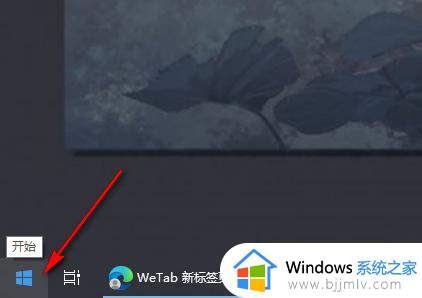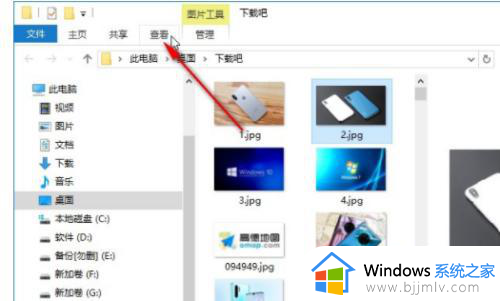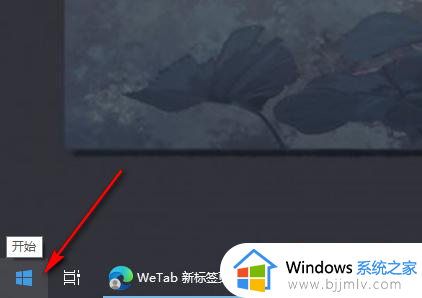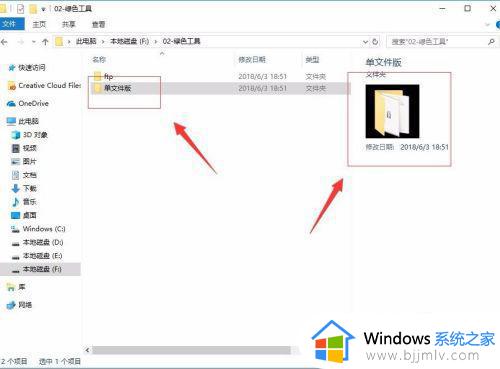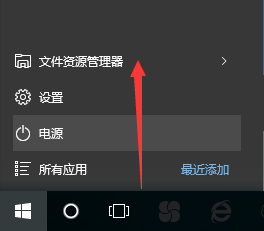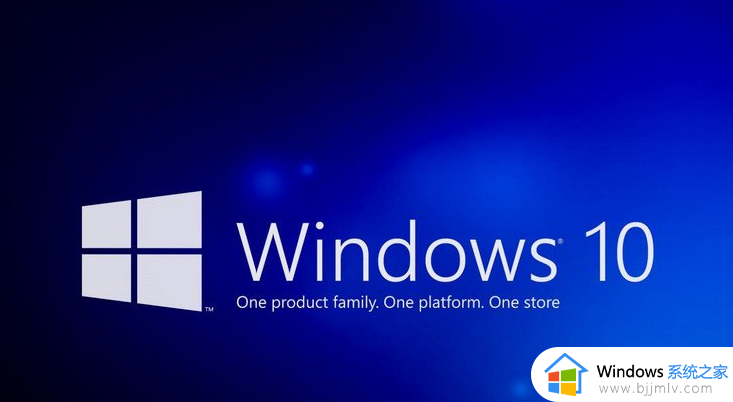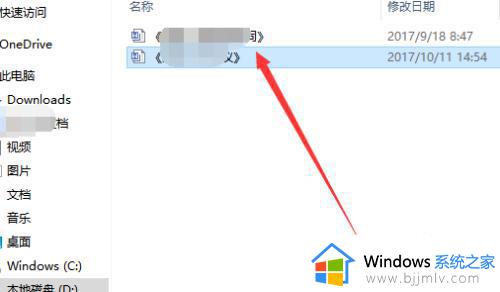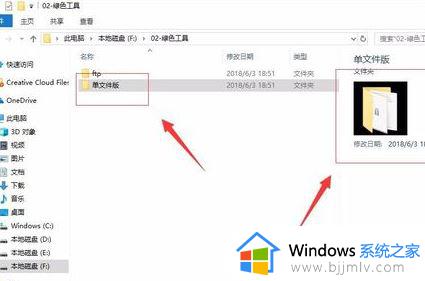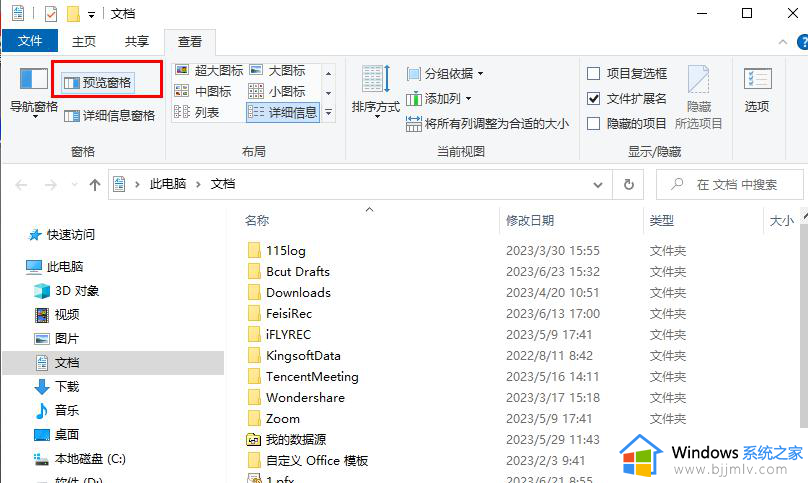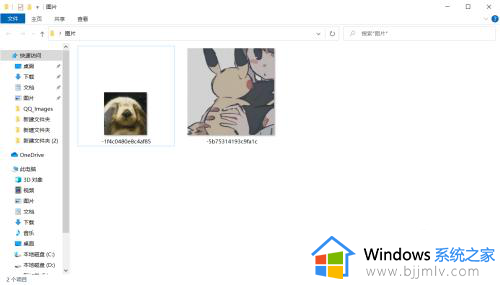win10文件夹预览怎么关闭 win10如何关掉电脑文件夹预览模式
更新时间:2023-04-12 09:51:32作者:runxin
很多用户使用win10电脑已经有很大一段时间了,可是对于系统中的一些功能可能还不是很熟悉,其中在win10系统中就有默认的文件夹预览功能,因此一些用户就想要将其关闭,可是win10文件夹预览怎么关闭呢?以下就是小编给大家带来的win10关掉电脑文件夹预览模式设置方法。
具体方法:
1、打开电脑,进入电脑磁盘。
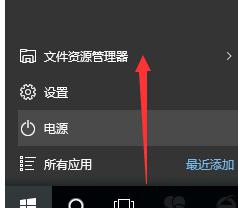
2、打开电脑磁盘上的文件,比如文本文件。
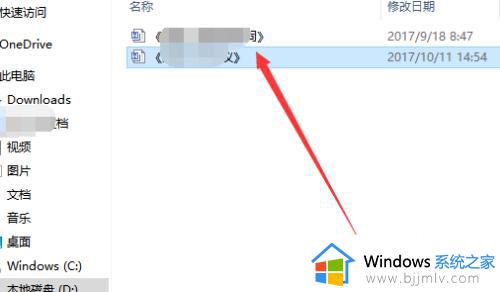
3、窗口右侧可以看到文本文件的预览内容。
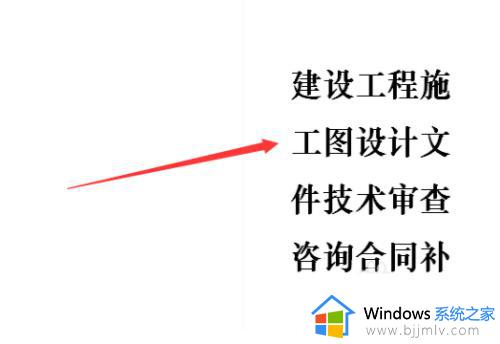
4、点击窗口顶部查看
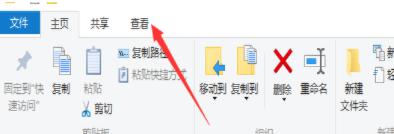
5、再点击下一行预览窗格,预览内容就关闭了。
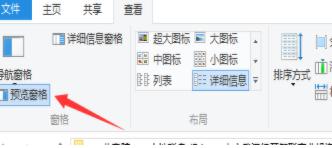
6、当然还可以在右侧的其他设置进行设置相关文件夹显示选项。
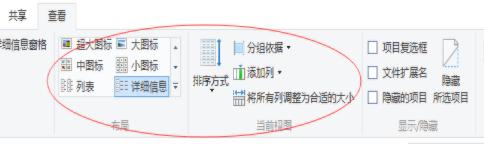
上述就是小编告诉大家的有关win10关掉电脑文件夹预览模式设置方法了,还有不清楚的用户就可以参考一下小编的步骤进行操作,希望能够对大家有所帮助。